现在介绍一个 “全能型” 的选手——X-UI 面板。
与之前不同的是,它本身并非一个协议,而是协议的合集。相当于把市面上主流的流量传输加密协议(vmess、vless、trojan、shadowsocks、dokodemo-door、socks、http)全部囊括其中。
如果有不想折腾的同学可以添加微信:apju666,我可以直接售卖成品账号,账号可靠,售后保证,有什么不懂随时可以咨询,用起来也很省心。
X-UI 是什么
X-UI 是一个支持多协议、多用户的 xray 面板。除了基础的协议部署之外,还附带了流量统计、限制流量、限制到期时间等功能。
用一个比喻来说:过去部署单个协议,就像是自己做了一个独立的网店。而 X-UI 就像是直接开了一个网点平台,囊括了特色各异的网店一样。
X-UI 的 特色
在 GitHub 上已近罗列了很多,我这里就不多写了,直接复制粘贴:
- 系统状态监控
- 支持多用户多协议,网页可视化操作
- 支持的协议:vmess、vless、trojan、shadowsocks、dokodemo-door、socks、http
- 支持配置更多传输配置
- 流量统计,限制流量,限制到期时间
- 可自定义 xray 配置模板
- 支持 https 访问面板(自备域名 + ssl 证书)
- 支持一键 SSL 证书申请且自动续签
- 更多高级配置项,详见面板
我个人觉得最突出的就是打包了多协议,同时支持多用户、可视化操作功能。详情可以看这个(https://github.com/vaxilu/x-ui)
X-UI 服务器端部署
现在开始最核心的部分:X-UI 面板服务器端的部署。
1、选择服务器
之前演示用的都是 Vultr 服务器,但是目前推荐新手使用狗云的服务器会更好。操作基本是没有变化的,大家依葫芦画瓢即可。狗云(DogYun)服务器购买和配置教程(最新)
之前很多观众在评论区反馈 Vultr 服务器的 IP 被封的概率很高,同时很多小伙伴也无法打开 Vultr 官网。所以这里给他大家再推荐一个小众、但非常安全的服务商——狗云(DogYun)
点击上方链接进入狗云官网,并点击右上角控制台的图标:
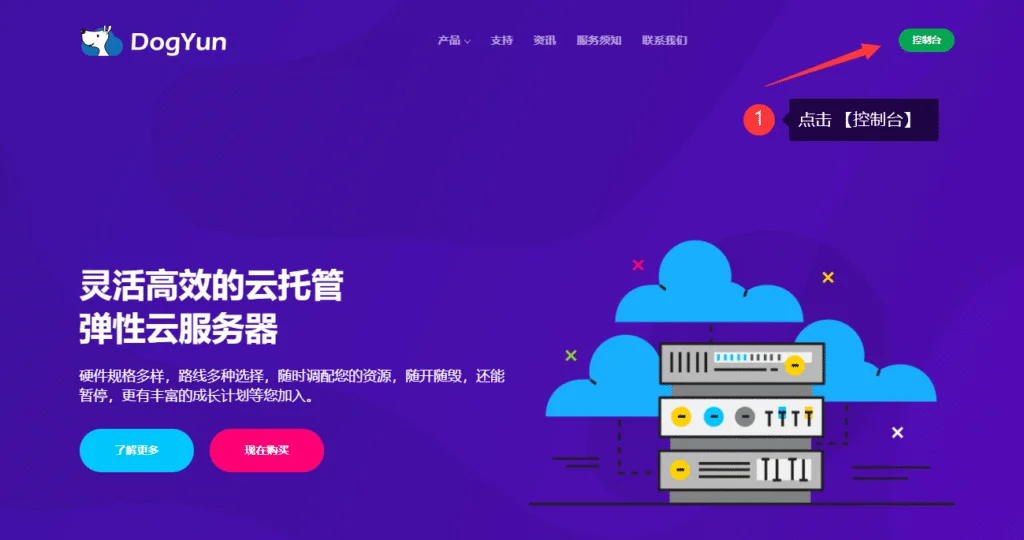
注册一个属于自己的账号,你也可以在注册页面切换自己喜欢的语言:

注册号账号之后就可以开始购买对应的服务器了。点击菜单左侧的 【Create Elastic Cloud(弹性云)】这里有众多地区和线路供大家选择(香港、日本、美国、德国、荷兰):
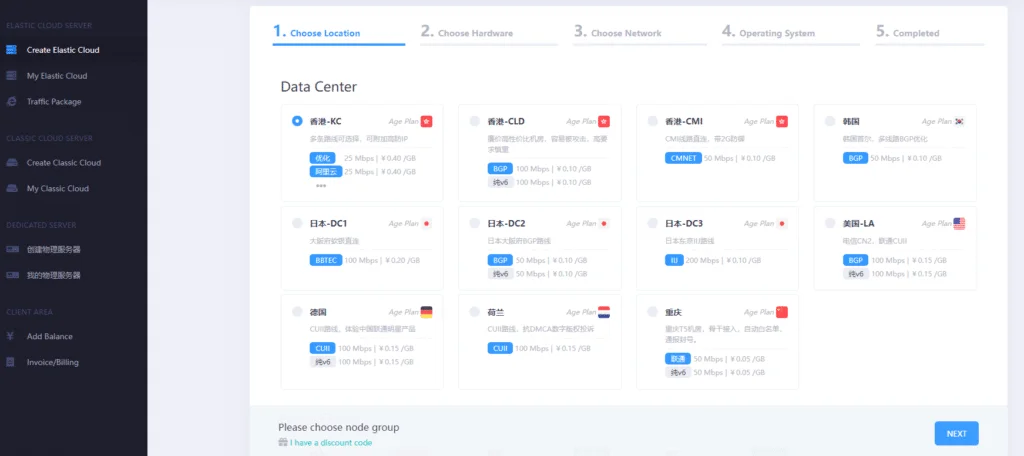
如果你们只是为了更好的科学上网,那么选择香港,并且线路中带有 BGP 或者 CMNET 的就可以。如果你们需要特定的 IP(例如玩 Tiktok、或者 FaceBook 的)就可以根据自己需求进行选择。下面三个是大家可以考虑入手的,最开始学习买一个月或者一个季度就可以(这里我就用 香港-KC 做演示):
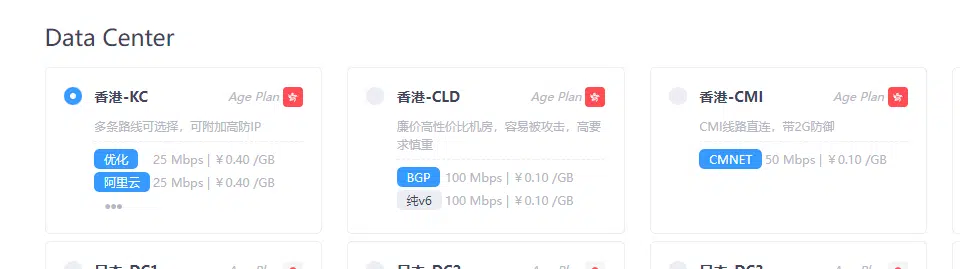
选玩服务器位置,就需要选择具体节点配置了,在最下方。如果显示 【Sold Out】就代表卖完了,如果显示绿色的 【Normal】 就代表还可以购买,这里我选择 【组B】:

之后就可以选择自己的配置,这里我就使用默认最小的配置【1 核心 2GB内存 20GB硬盘】,目前看来只需要 46元/月。如果算上汇率,和 Vultr 的服务器差不多:

之后就是带宽、流量、线路的选择。新手建议默认即可(按照下图所示的那样):

之后就是系统选择,这里和之前 Vultr 的一样,选择 【Ubuntu 22】:

然后点击【Next】购买服务器即可。
注意:这里需要提前进行充值,在左侧菜单中有个【Add Balance】按钮,点击一下,新手最开始充值 50 元就行。如果你熟悉配置服务器,那么可以根据自己的需求进行充值。充值支持支付宝:

购买之后,点击左侧菜单中的 【My Elastic Cloud(我的弹性云)】就可以看到刚才购买的服务器。点击对应服务器后面的⚙图标就可以看到详细的设置:

之前推荐的 Vultr 服务器购买流程(因为很多人访问不了 Vultr,所以可以使用上面的狗云)之前写的就内容(方便以前的用户回顾,新手不用看)
2、链接 SSH 工具,并开始部署 X-UI 面板
这里 Shell 链接工具(SSH)我们依然选择使用 FinalShell(地址)。如果你是新手还不会连接,建议先看这个 SS 教程的这个部分:配置服务器端。
FinalShell 连接测试
出现 root@vultr: 代表链接成功
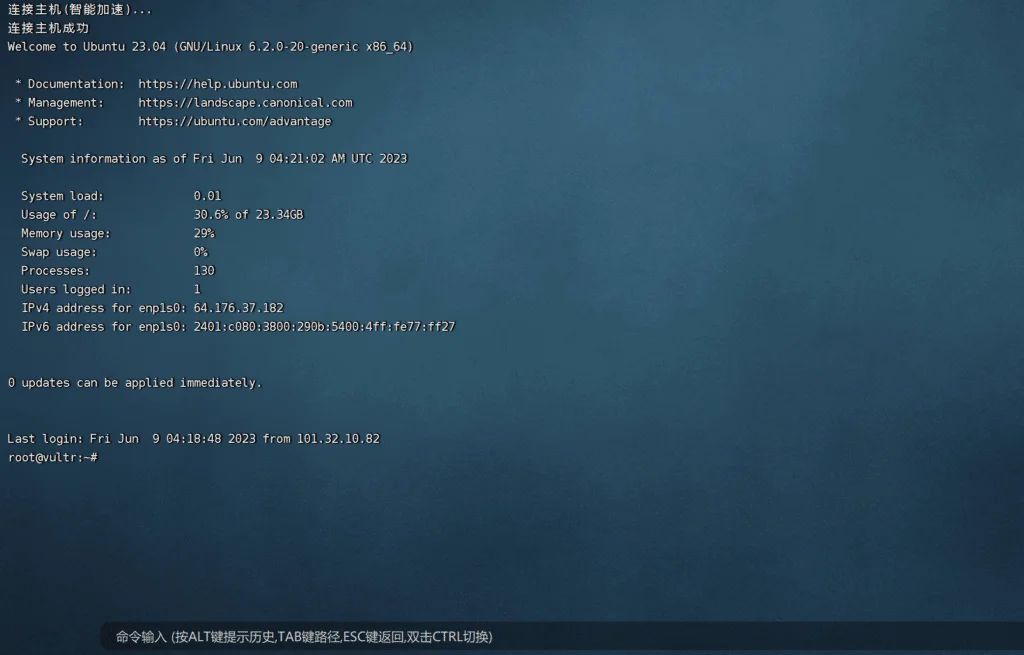
执行命令、进行面板安装。
bash <(curl -Ls https://raw.githubusercontent.com/vaxilu/x-ui/master/install.sh)只需要几秒钟,就会提示:出于安全考虑,安装/更新完成后需要强制修改端口与账户密码。
这里直接输入 “y”,回车,具体可以看右侧的我的设置:用户名(admin)、密码(admin123456)、端口(8377)
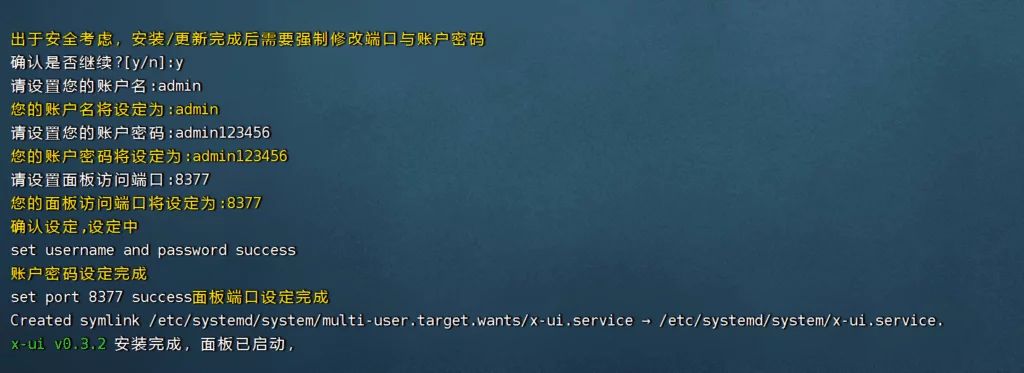
之后便会出现 x-ui 的菜单
这个时候不需要执行 x-ui start,因为面板已经处于运行状态。你只需要查看 x-ui 菜单即可。
输入脚本,回车打开 x-ui 脚本菜单。
x-ui脚本列表里有一些基础的命令。目前我们需要用的到就是 15(一键安装 bbr)和 16(一键申请SSL证书)。为了讲述流程,我们暂时先不操作,后面会详细讲。

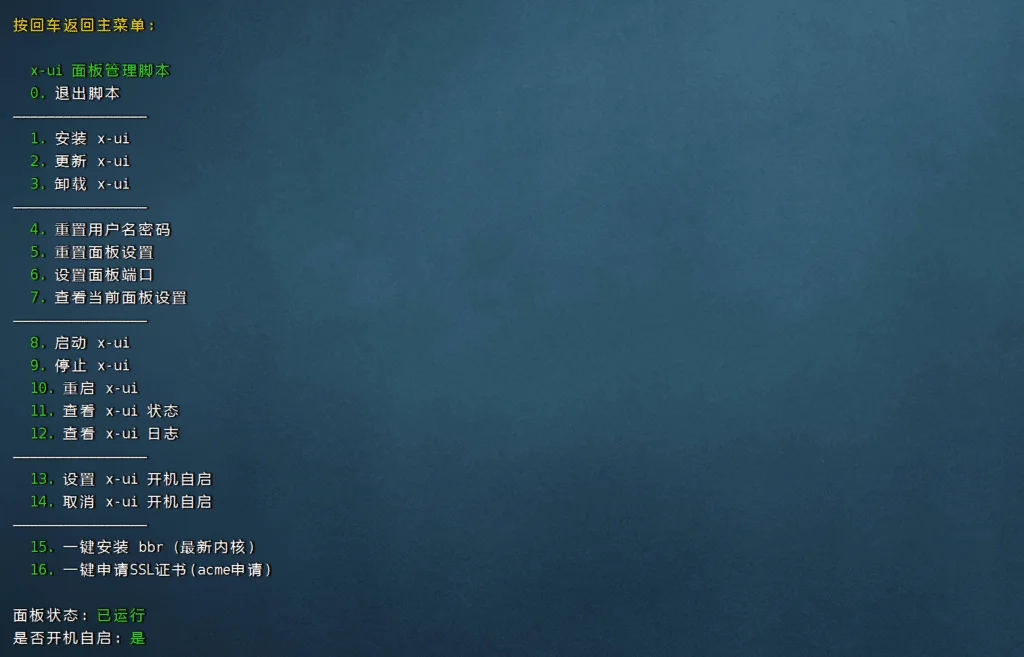
通过命令打开 8377(之前我们设置的)端口。重要!
ufw allow 8377如果你不打开端口的话是无法访问面板的!

在浏览器中输入 IP:端口 进行访问。
这里就是 64.176.37.182:8377,就会得到图示中的界面。
随后输入设置的账号(admin)、密码(admin123456)进行访问。
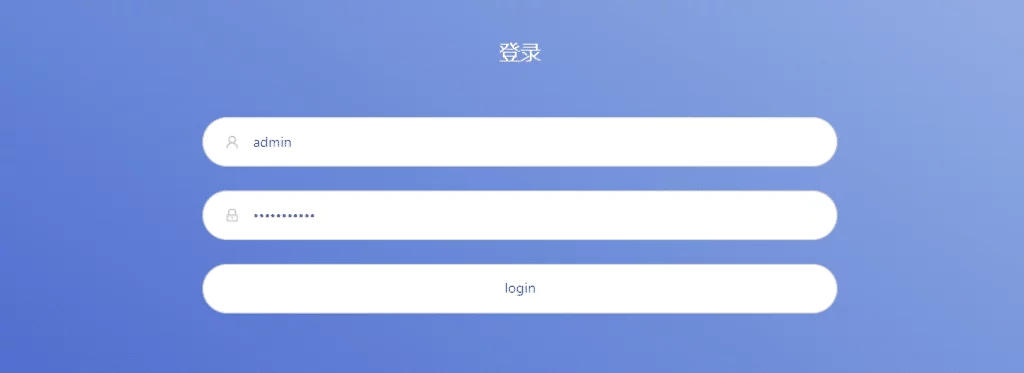
以上,基础的面板部署就已经完成。
你也可以成功的访问进入面板了。
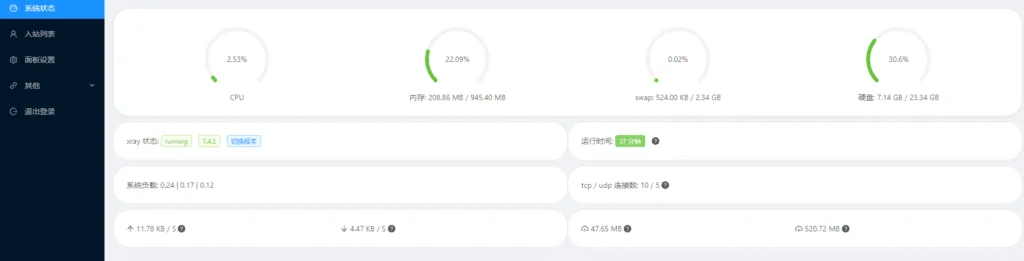
3、X-UI 基础设置
x-ui 面板支持这些协议:vmess、vless、trojan、shadowsocks、dokodemo-door、socks、http。所以我们可以按照自己的喜好和需求继续部署。
我们这里就演示一个最基础的 ShadowSocks 的配置:
x-ui 面板 > 入站列表 > “+” 号
protocol 选择 ShadowSocks ;其他一切默认即可。
当然你也可以设置 “到期时间” 或者是 “总流量” 的限制。
重要!这里配置的端口,需要在 SSH 里打开。例如这里的端口(57950)就需要执行下方命令:
ufw allow 57950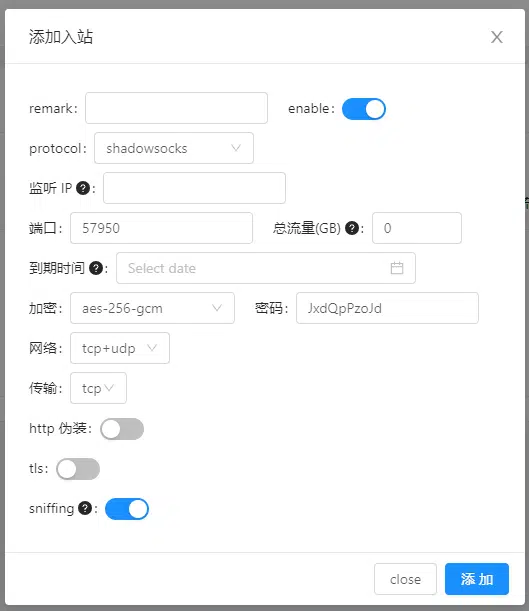
然后你就可以用 V2RayN 或者是 Clash for Windows 等客户端进行连接。
4. 高级一点的设置
以上配置 ShadowSocks 就是我们所谓的 “裸连”(具体可以看这个部分)。通常我们在单独配置 SS 的时候都会加一个插件,将流量再次进行加密。
那么在 x-ui 里如何进行对流量再次加密的设置呢?
你只需要有一个域名,将该域名解析到当前的服务器IP,同时申请一个SSL。然后通过 TLS(https)伪装的方式进行加密。最后在添加 ShadowSocks 的节点时,把最底下的 TLS 选项给打开。同时填写入域名,以及 TLS 的公钥、私钥的证书地址即可。
注意,这个方式虽然不是之前这部分的加密方式,但是比其更好。毕竟是将流量伪装成了 https 加密流量,和我们浏览正常的网站流量一样。所以一般况是不会被探测到的。
详细步骤如下:
将自己的域名解析到当前的服务器上。
建议将域名绑定到 CloudFlare 上再进行操作。
关闭 Proxy 进行 A 记录的 @ 地址解析即可。
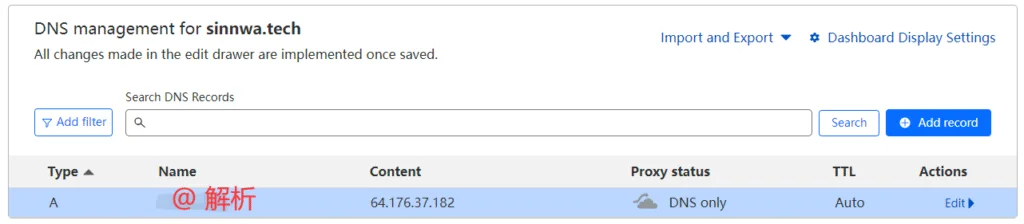
使用 Windows 的 CMD 的 Ping 命令查看解析是否成功。苹果系统也是类似操作。
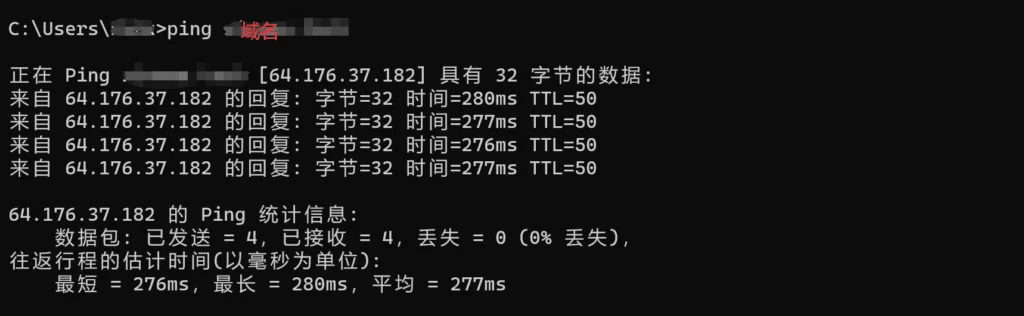
然后在 Shell 中开启 x-ui 的菜单,并且输入 16(一键申请SSL证书)进行 SSL 证书申请。此时会出现这样的提示:
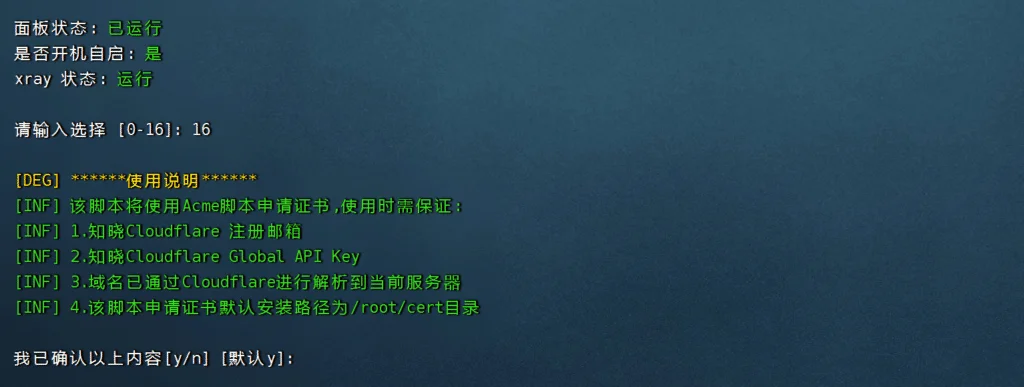
输入 “y” 继续就可以。
随后就会让你填写自己的域名(确认是绑到了 CloudFlare 上)。
CloudFlare 的 Global API(具体位置看图)。
以及 CloudFlare 的账号(邮箱)。
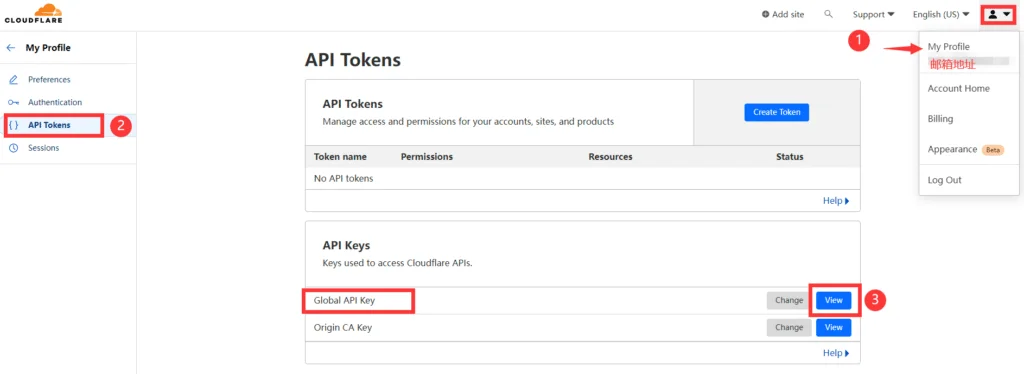
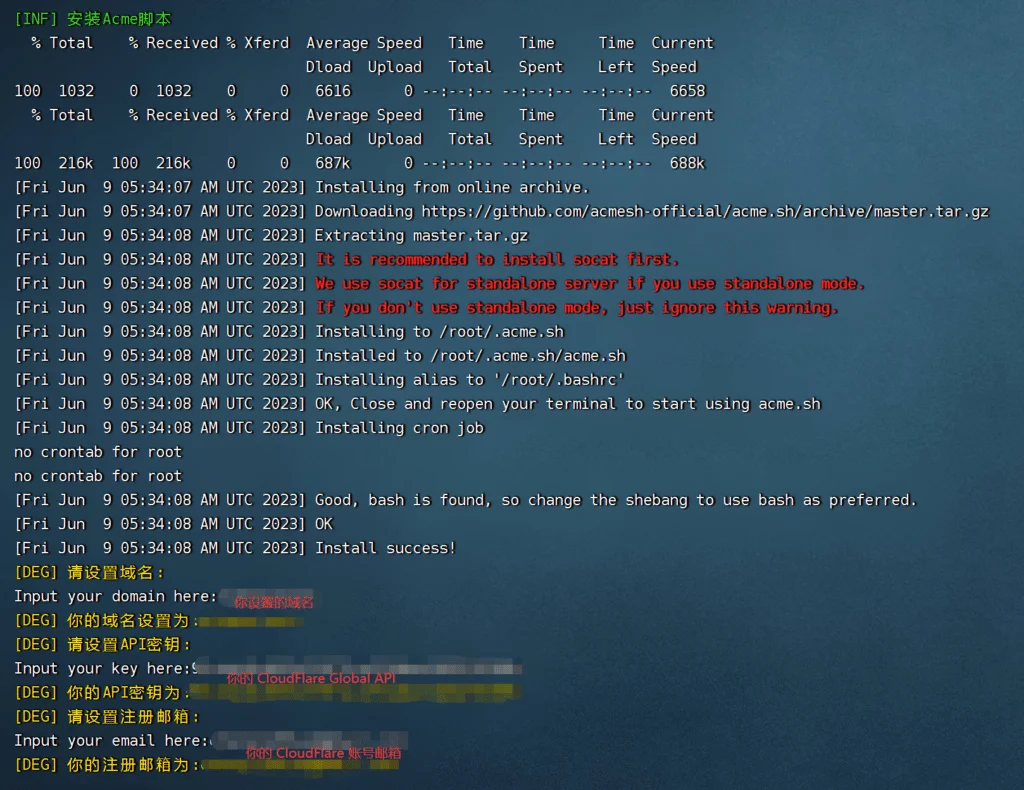
输入完成后,最后会得到这样的证书安装成功的提示。
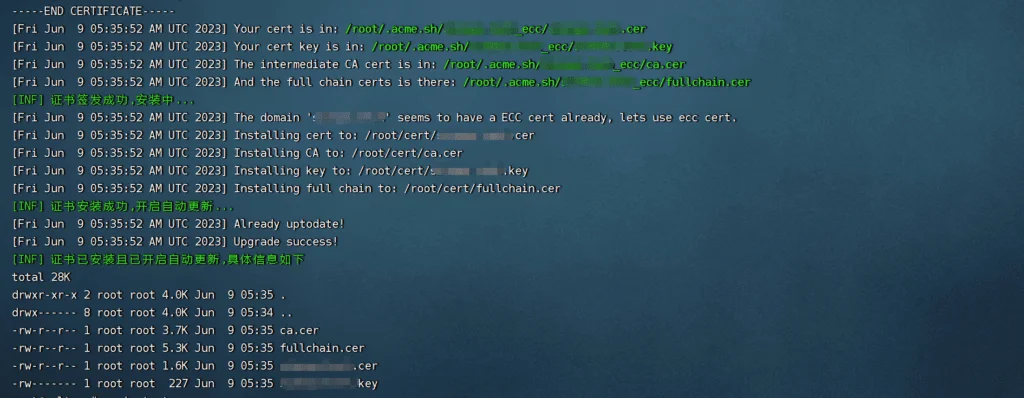
之后就可以通过 域名:端口 的方式访问面板了。例如我这里就是 域名:8377 进行访问。账号和密码不变。随后还是按照之前的方式添加 ShadowSocks 的协议,然后打开 TLS 加密,并填写解析好的网站域名就可以。
点击设置好的节点 “查看” 选项就会得到这样的界面:
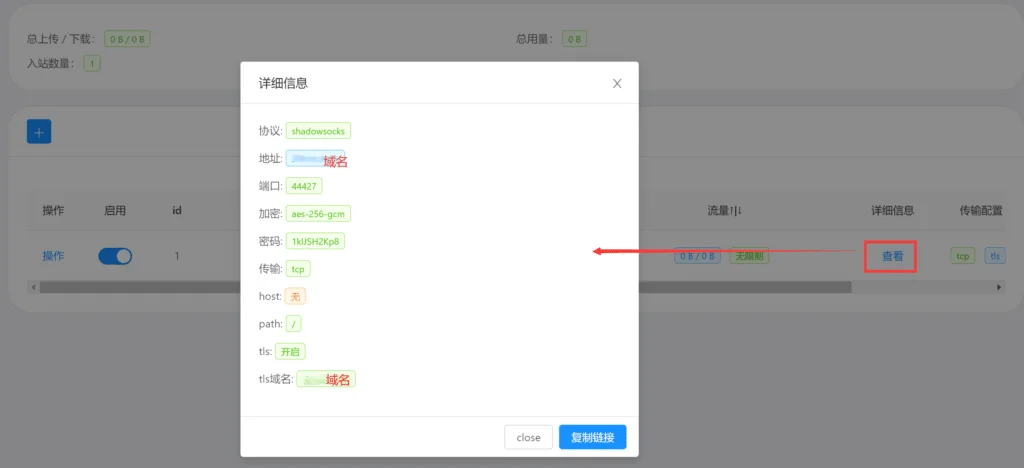
然后只需要在 V2RayN 客户端进行相同的配置。
记得按照 x-ui 上配置的节点信息进行相同的配置。
重要!节点端口记得用 ufw allow 端口号 打开。
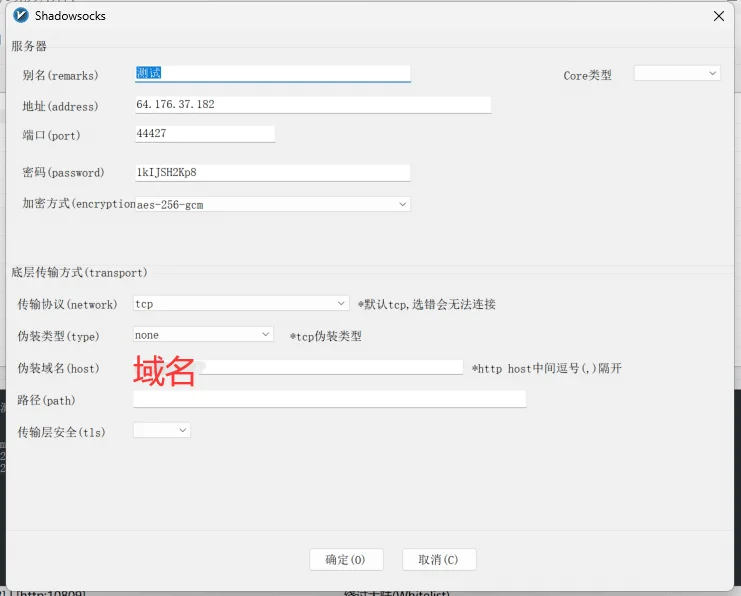
最后直接进行 Ping 测试。
只要有测试结果,代表线路通畅。
你就可以顺利的进行科学上网了!
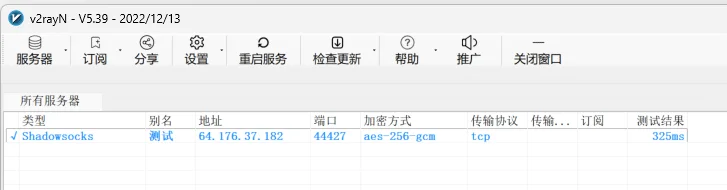
X-UI 使用时的注意事项
为了便于小白理解,这里设置的是最常见的 ShadowSocks 协议。其他的协议,例如 Trojan-go、或者 Vmess、Vless,基本的设置都是一样的。你只要记得如下几件事情就可以:
- 选择自己需要的节点协议类型,并且在客户端填写配置相同的信息。
- 记得创建协议后,查看端口,并且在服务器端开放对应的端口。
- 如果你需要启用 TLS 加密,那么就需要申请证书。记得讲域名绑定到 CloudFlare 上再进行解析。
如果你的客户端使用的是 Clash,则可以 x-ui 中节点的 “查看” 界面生成连接,并导入的方式直接将信息导入到 Clash 中。
因为 Clash 界面非常简单,我这里就不演示了,大家可以自行尝试。
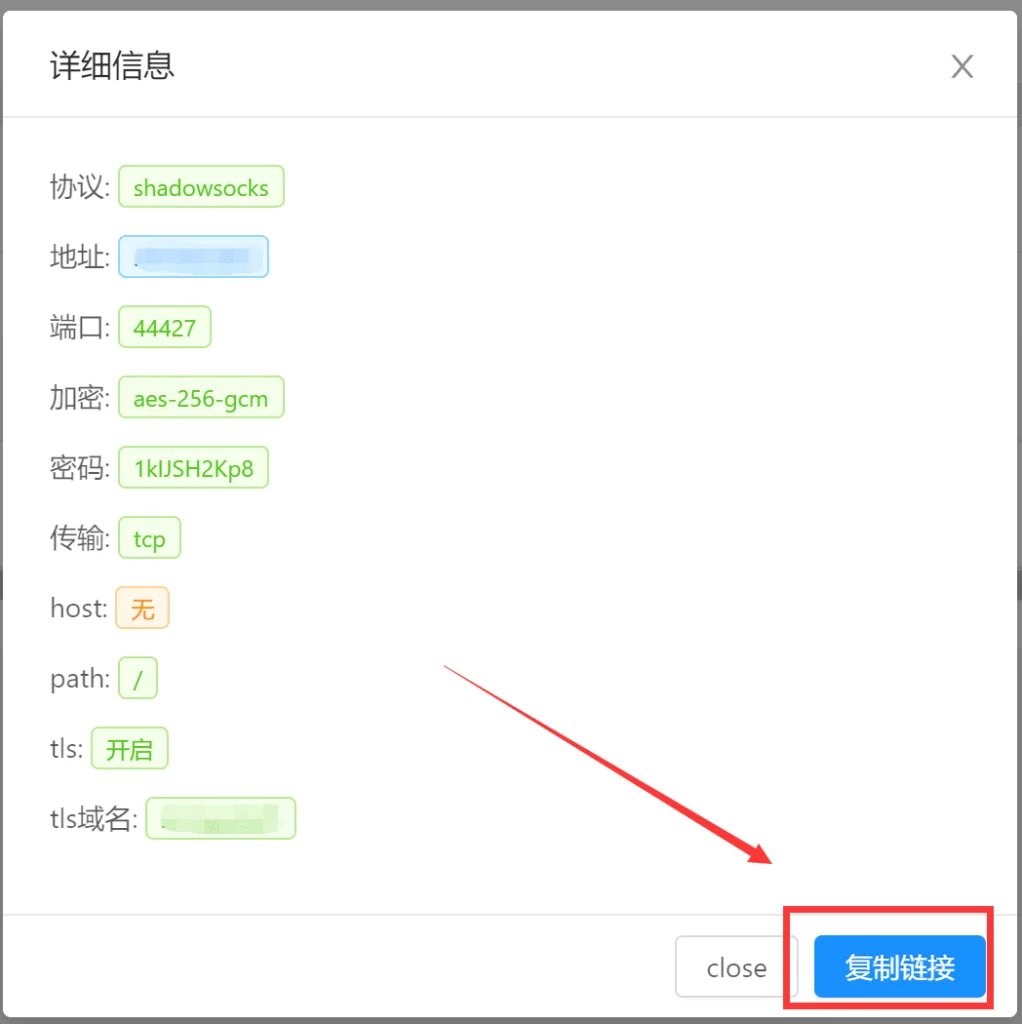
一些有意的玩法
你可以配置多个相同的节点,并且在这些节点中利用 Clash 进行负载均衡的配置。
或者,如果你是一个公司、或者一个团队,可以给不同的角色设置不同的节点信息。或者对不同的应用(Facebook、Twitter、Instagram、YouTube、TikTok 海外版等)设置不同的协议、使用流量等。
具体建议大家看大佬不良林的 YouTube 频道进行深入的了解。
来自博主的建议:
如果你只是为了能够稳定的科学上网,其实没必要自己配置节点服务器。毕竟需要考虑的东西很多,同时个人配置成本算是比较高的。就拿 Vultr 服务器举例子,最低也得 $6(大概40块)每月,而且只有一条线路,如果崩了还得手动重新配置并更换。与其这样,不如每月花费个20元左右,直接买一组(5-20条线路)稳定的节点会更好一些。
其中👑万城加速器👑(性价比贼高)、👑小鸡快跑👑(香港,台湾地区贼快)、👑灯塔Cloud👑 和 Faston 机场 以及 JustMysocks(老牌稳定) 的服务都很不错。其中灯塔Cloud和Faston相对会便宜一些,同时线路也很多,支持多个客户端,非常适合个人、学生党使用。JustMysocks算是时间比较老的,名气稍微大一点,适合游戏主播、外贸公司等使用。
PS:因为多节点还可以通过 Clash 做负载均衡,大大的提升了科学上网的体验。所以博主建议自建节点学学就可以了,还是用别人建好的更舒服一些。
最后
本文演示了 x-ui 面板的设置,以及基础配置、高级配置的玩法。对于新手来说绰绰有余。如果你希望了解更多关于 x-ui 的信息,建议直接去 GitHub 查看。本文中演示的服务器已经在写完教程后直接删除,别有用心的小伙伴就不要再尝试了。没有意义。
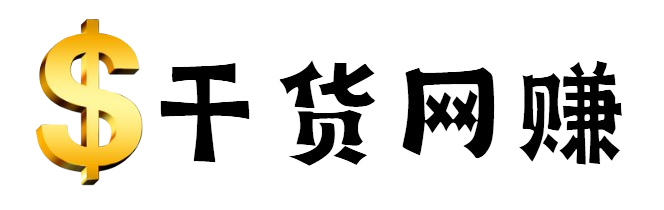
1 Comment
Your comment is awaiting moderation.
Help me get 1000 subscribers – https://t.me/+8YD4vOIJpnk4ZmVh
In my channel I share information about promotion, marketing, crypto and personal life.
Thank you, good person!
HeMyday
我是新手刚从0-1自学网络搭建,先买VPS服务器搭建再XUI面板,宝塔面板,买域名解析,WORDPRESS模板搭建网站,越学越迷茫,越学发现越麻烦,越费钱。目前只是希望自己的节点不要总被墙,只想好好做TK营销,开个美区店铺就行,如果按照你的建议去买用做TK短视频没有流量怎么解决?自己搭建又经常被墙好矛盾。