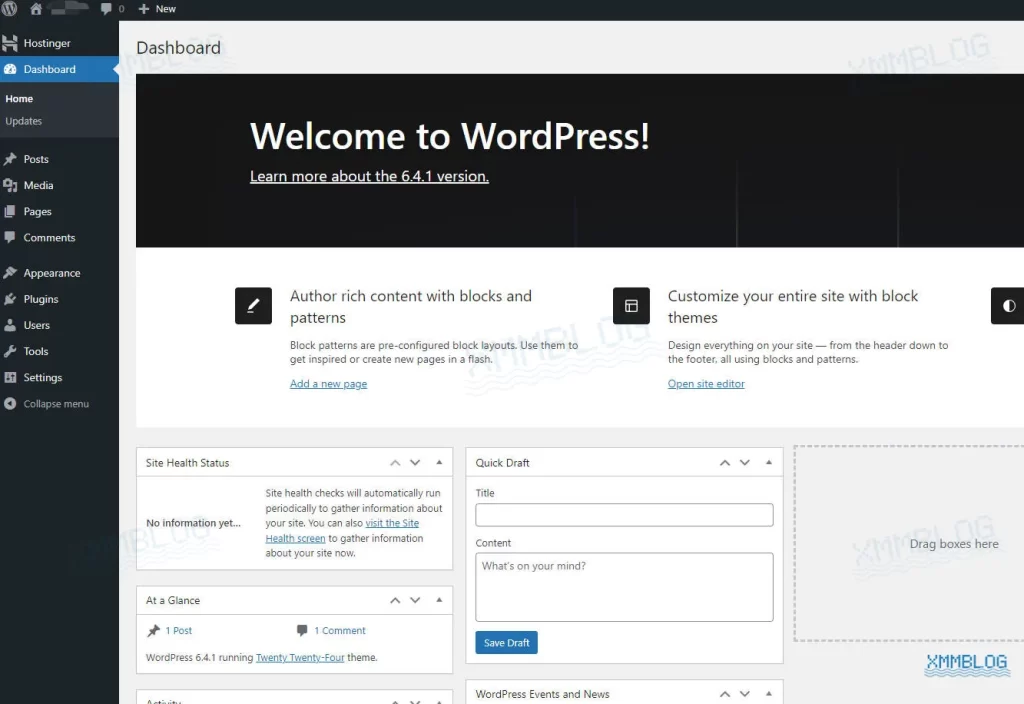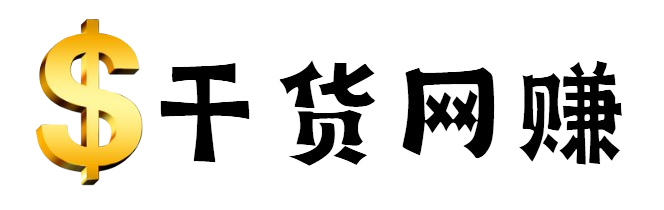主打性价比的Hostinger主机非常适合个人SOHO搭建外贸网站或个人博客。本文将一步一步向你介绍如何使用Hostinger主机搭建WordPress网站,即使你是零基础的小白也可以按照文章中的步骤轻松搭建一个WordPress网站。
Hostinger简介
Hostinger是一家成立于2004年的国际性网络托管服务提供商,总部位于立陶宛。他们专门为个人用户和中小型企业提供共享托管、VPS、云托管等网络托管解决方案。根据最新的统计数据显示,Hostinger在WordPress主机市场中占据了26.73%的份额,在知名消费者评论平台Trustpilot上的评分为4.6(满分为5分),有效评论超过25,000条。
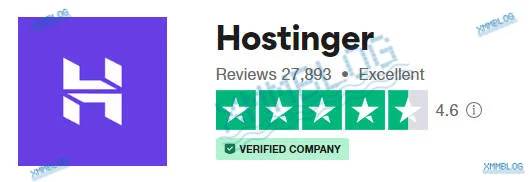
Hostinger是目前主流WordPress主机中最便宜的,套餐时长越长价格越低,续费费用也会更低。功能方面全套餐标配免费无限SSL(一键开启HTTPS),网站自动备份,齐全的托管服务让你能更专注于业务本身。
Hostinger套餐价格
| 套餐名称 | Premium | Business | Cloud Startup | |
| 费用(月付) | $9.99/月 续费:$9.99/月 | $11.99/月 续费:$12.99/月 | $13.99/月 续费:$13.99/月 | $24.99/月 续费:$24.99/月 |
| 费用(1年) | $35.88/年 续费:$71.88/年 | $38.28/年 续费:$119.88/年 | $59.88/年 续费:$143.88/年 | $119.88/年 续费:$287.88/年 |
| 费用(2年) | $54.96/2年 续费:$59.88/年 | $74.16/2年 续费:$107.88/年 | $107.76/2年 续费:$119.88/年 | $239.76/2年 续费:$275.88/年 |
| 费用(4年) | $95.52/4年 续费:$47.88/年 | $143.52/4年 续费:$95.88/年 | $191.52/4年 续费:$107.88/年 | $479.52/4年 续费:$239.88/年 |
| 网站数量 | 1 | 100 | 100 | 300 |
| 空间存储 | 50GB SSD | 100GB SSD | 200GB NVMe | 200GB NVMe |
| 数据库容量 | 3GB | 3GB | 3GB | 6GB |
| 网站备份 | 每周备份 | 每周备份 | 每日备份 | 每日备份 |
| 免费邮箱 | 1个账户 | √ | √ | √ |
| 免费无限SSL | √ | √ | √ | √ |
| 免费域名(1年) | × | √ | √ | √ |
| 免费CDN | × | × | √ | √ |
| 独立IP | × | × | × | √ |
| 30天无理由退款 | √ | √ | √ | √ |
备注:以上数据于2024年06月06日更新
- Single套餐(已下架):只能搭建1个网站,没有1年的免费域名以及免费域名隐私保护服务。
- Premium套餐: 年付计划可以享受1年免费域名服务,支持搭建100个网站。
- Business套餐(推荐):更好的服务器性能以及额外增加免费CDN服务,性价比高。
- Cloud Startup:云托管主机,性能配置高,拥有更好的速度表现。有独立IP,更有利于SEO。
价格方面,各个套餐都是购买时长越长越便宜(过期后续费的价格也会更低)。建议购买最具性价比的Business套餐(有免费的CDN服务),购买4年的套餐会额外赠送3个月时长。
Hostinger的云托管主机价格较高,不建议购买。
Hostinger主机购买流程
在下面的内容中,我将介绍Hostinger主要的套餐费用,并演示购买主机套餐的流程。
1.进入Hostinger官网
第一步,点击下方按钮进入Hostinger官网。
2.切换国家地区和语言
Hostinger会根据你的IP地址跳转对应的官网,不同地区显示的内容会有区别。为了确保能成功购买到文章所提及到的主机套餐,请务必根据以下步骤操作切换Hostinger官网的国家地区与语言。
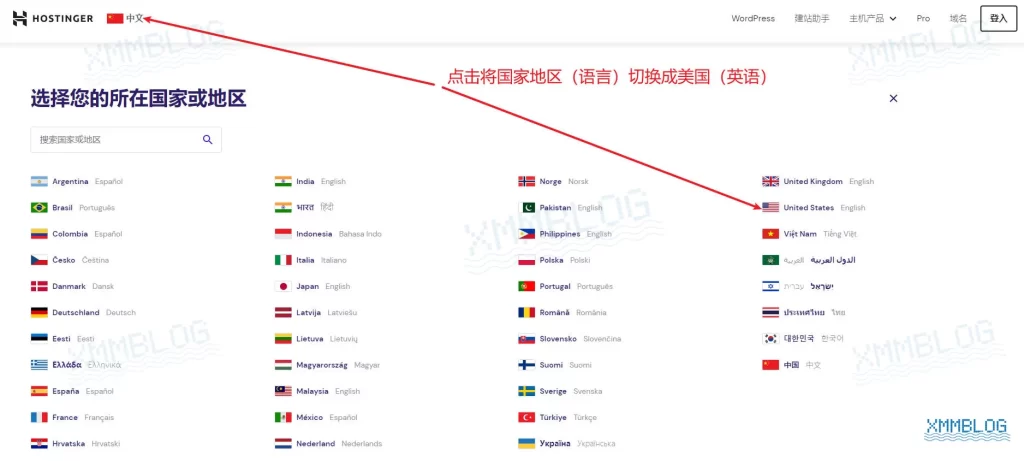
3.选择Hostinger主机套餐
国家地区和语言切换成功后,页面下拉会看到3个主机套餐的价格表(目前Single套餐已下架)。点击Business套餐下方的【Add to Cart】按钮进入下一个步骤。
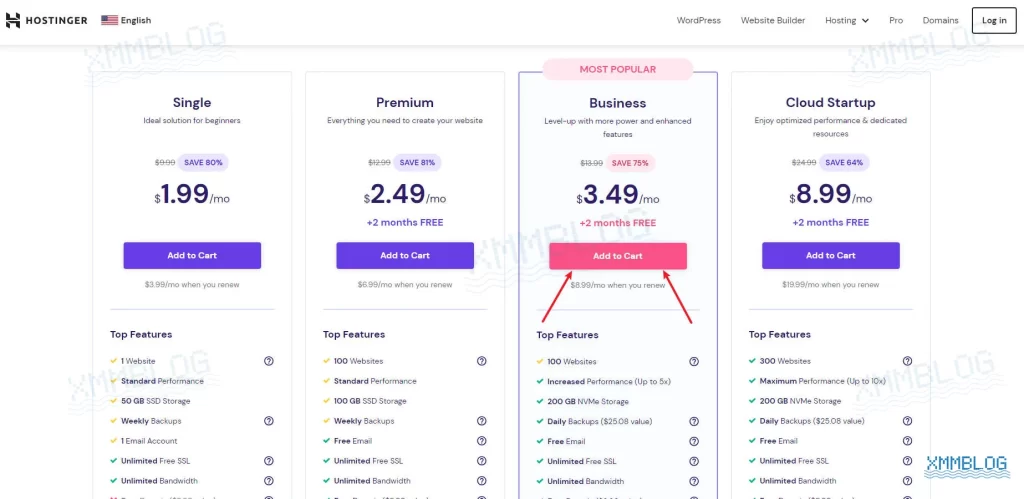
4.选择主机套餐时长
Hostinger提供了多种套餐方案,你可以根据自身需求选择不同的购买时长:1月、1年、2年、4年。单次套餐购买时长越长,价格与续费费用都会更加优惠。
特别提醒:购买1年以上的主机套餐才会获得1年的免费域名服务(按月购买不能享受此服务),购买4年套餐可获赠3个月的主机时长。
下图红框标注的部分为主机过期后续费的价格,1年的Business套餐过期后续费价格为$143.88/年,汇率换算后大概为¥1040/年。
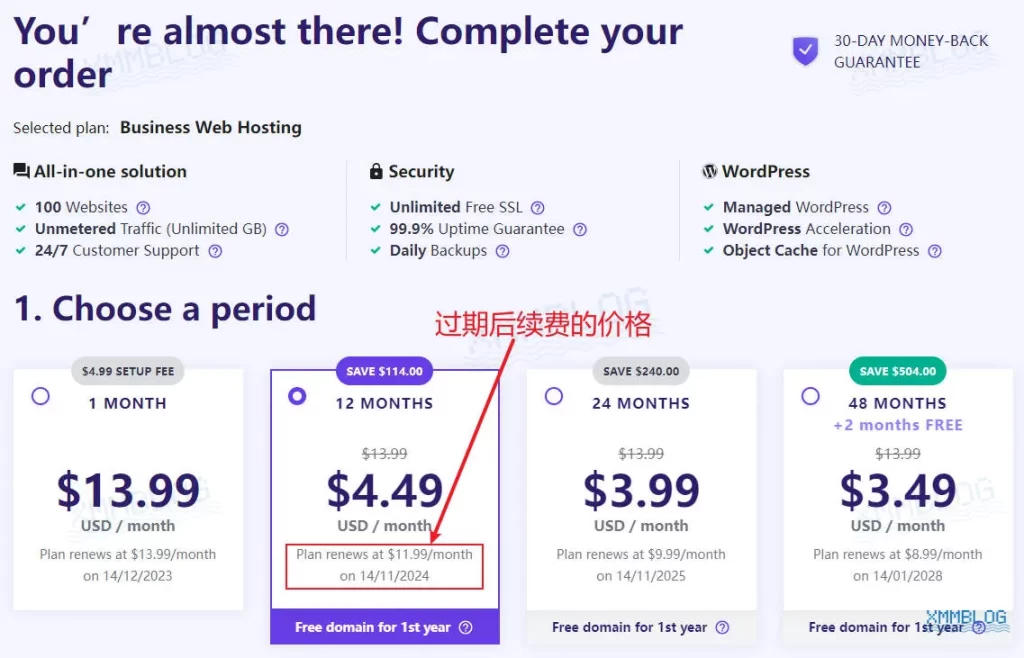
5.创建Hostinger账户
如果你是Hostinger新用户,需要在选择主机套餐后创建一个Hostinger账户。支持使用Google或者Facebook账户快捷登录到Hostinger,也可以在左侧输入邮箱地址和密码注册一个全新的Hostinger账户。建议使用海外邮箱注册,如Gmail,Outlook。
Hostinger账户用于后续管理你的Hostinger主机和WordPress网站,请妥善保管相关登录信息。
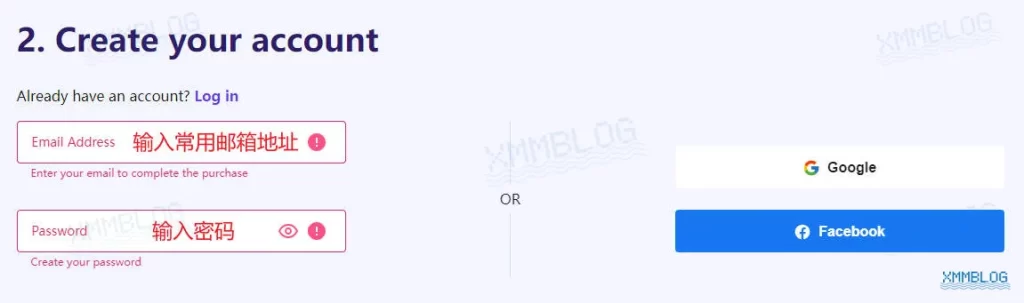
输入邮箱地址和密码后无需操作,直接进入下一步。
6.选择支付方式
Hostinger支持主流的国际信用卡以及Paypal支付,这里推荐选择使用支付宝支付。
支付方式选择Alipay(支付宝),右面表格的信息可以不用填写。直接点击下方的【Submit Secure Payment】进入下一个结账流程。
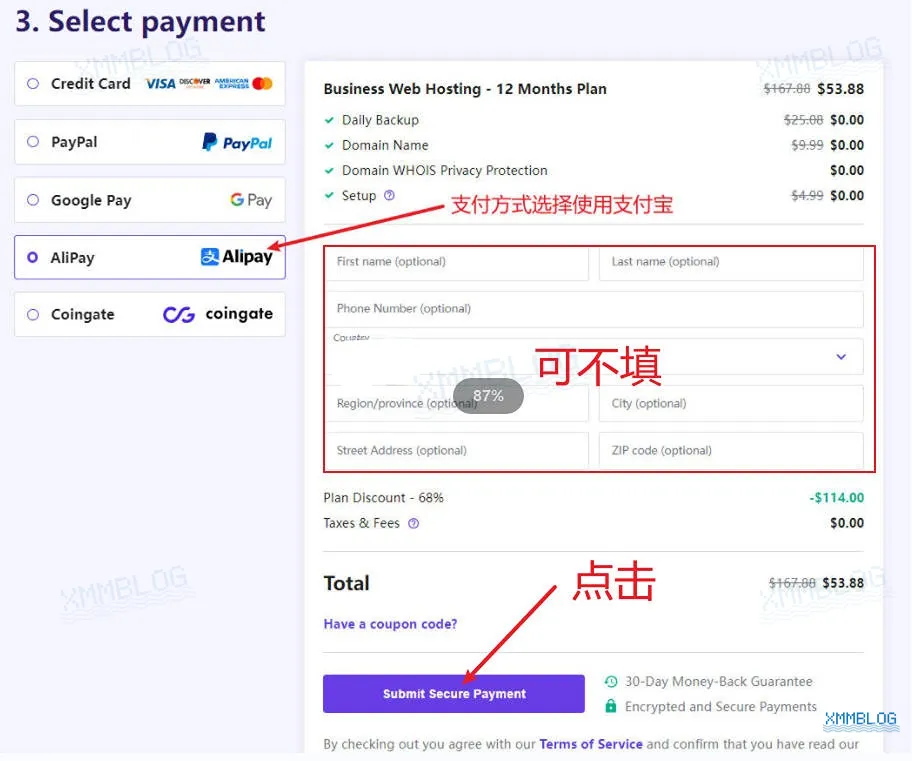
7.确认订单信息
右侧确认订单金额和信息无误后,点击【Continue】进入下一步
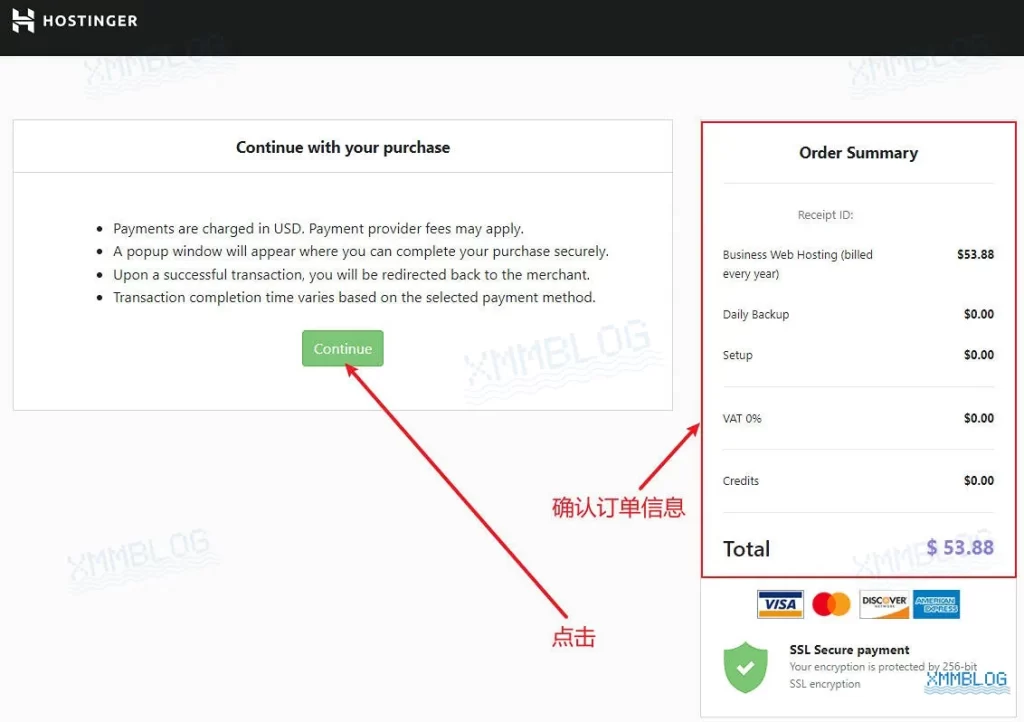
8.使用支付宝支付订单
页面跳转后会弹出一个支付二维码,请打开支付宝扫码支付订单。
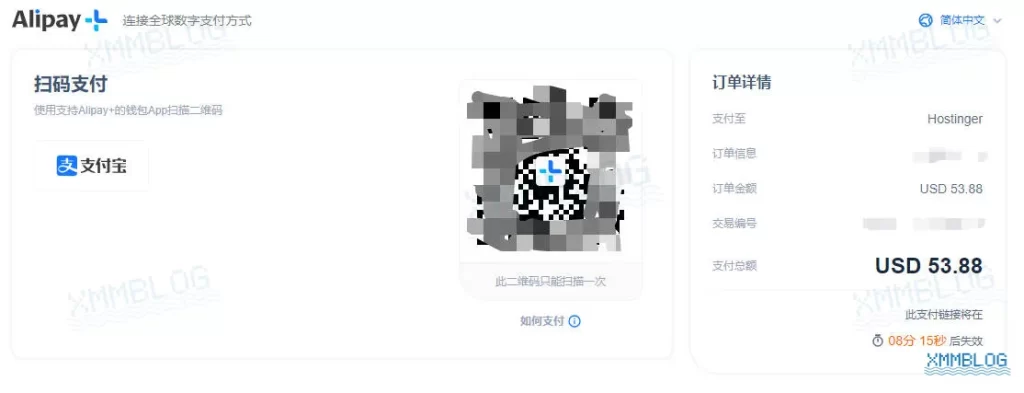
订单支付完成后,我们就完成了Hostinger主机的购买流程。
Hostinger搭建WordPress网站
完成购买Hostinger主机流程后,下面将会介绍如何在Hostinger中安装WordPress、修改域名DNS服务器和配置SSL安全证书。
1.安装WordPress
点击【Start Now】,开始进入WordPress安装流程。
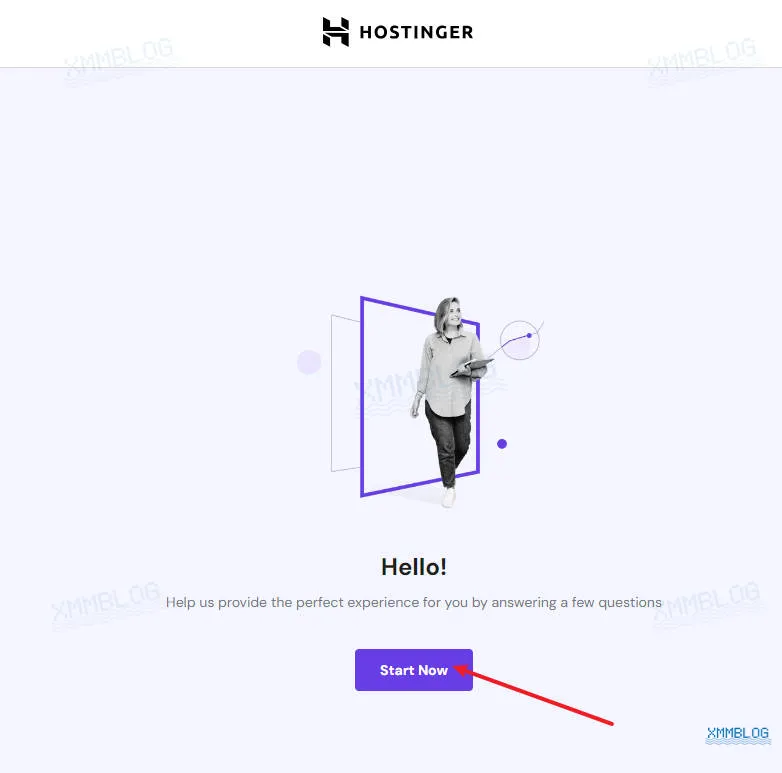
直接点击【Skip,i don’t want personalized experience】,跳过下图所示步骤。
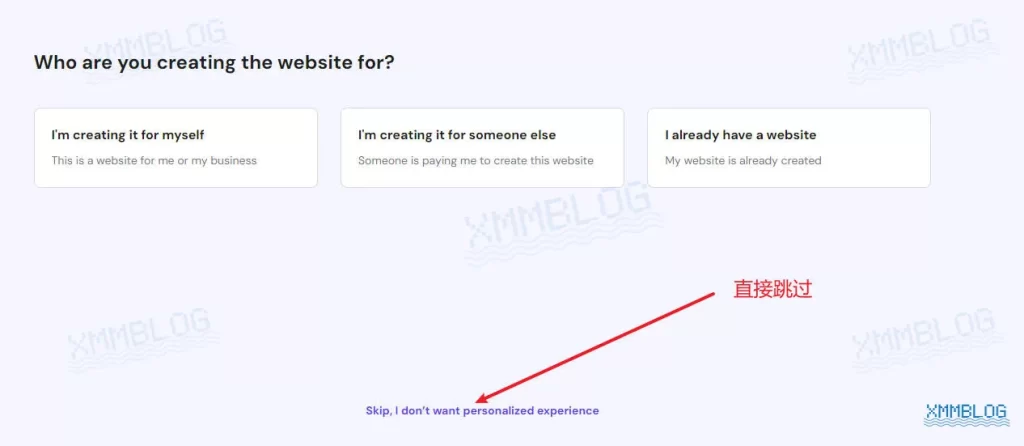
点击【Skip,create an empty website】,跳过并创建一个空白的新网站,后续在Hostinger面板中手动安装最新版本的WordPress程序。
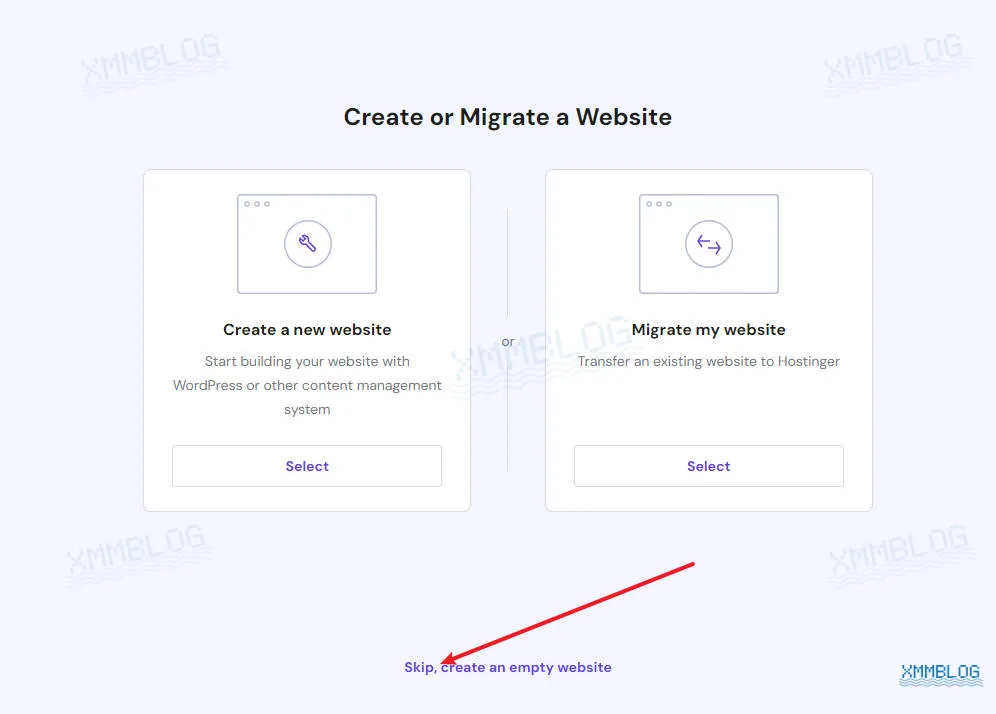
Hostinger赠送1年的免费域名,过期后需要续费使用。使用Hostinger的域名服务支持一键解析到主机,缺点是需要与Hostinger捆绑。为了拥有更好的自主性和获得更实惠的域名服务,推荐通过第三方域名提供商购买域名,你可以参考如何在NameSilo上购买域名了解域名购买流程。
如果你已经购买了域名,这里点击第三个选项【Use an Existing Domain】,如下图所示:
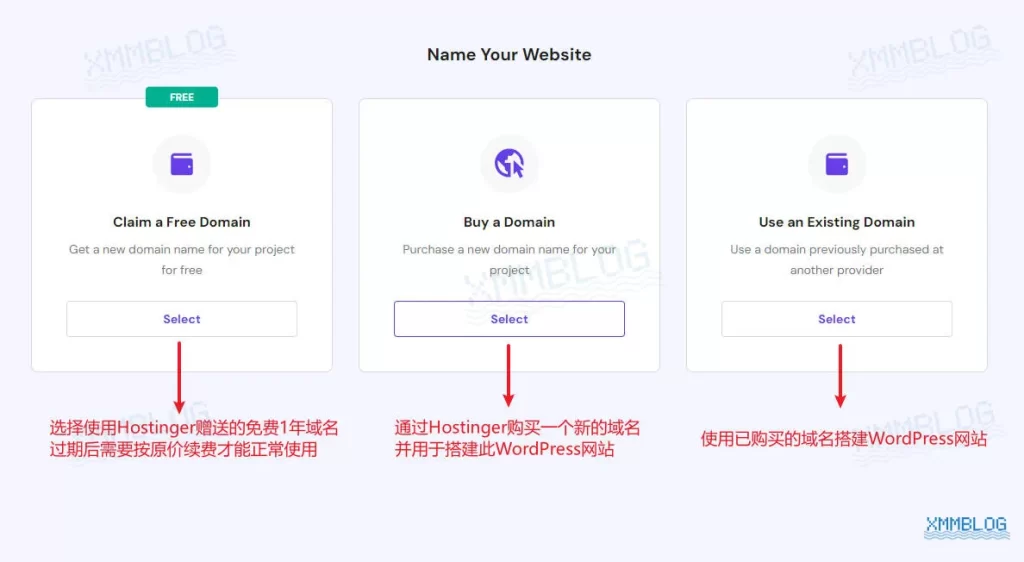
输入在NameSilo或其他服务商购买的域名地址(例:domainname.com),随后点击【Continue】进入下一步。
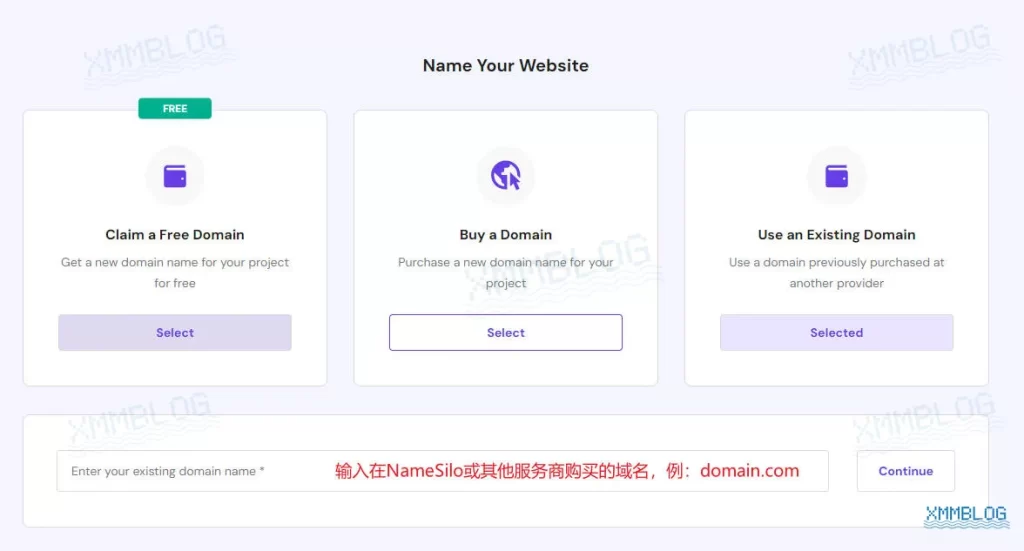
确认域名信息无误后,点击【Continue】进入下一步。
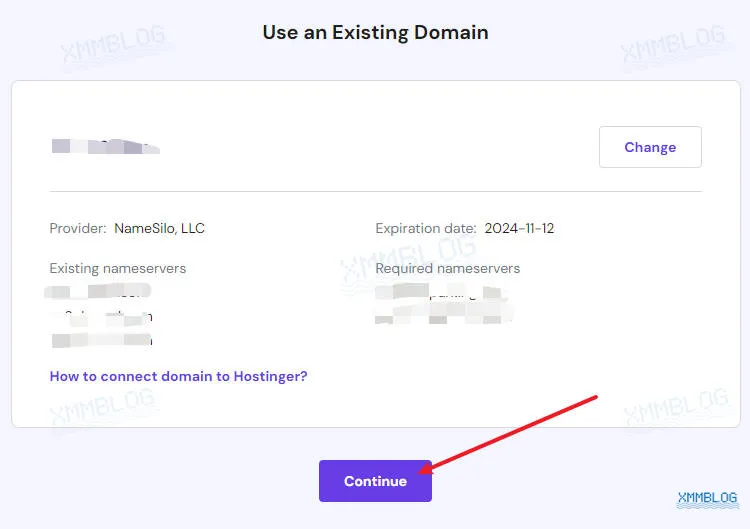
下一步需要选择Hostinger主机位置,原则上应考虑将主机位置尽可能地靠近您的目标客户群体。这样可以确保他们能够更快速地打开您的网站并访问内容,提供更好的用户体验。
Hostinger目前可选的主机位置:
- 北美洲:美国
- 南美洲:巴西
- 欧洲:法国、荷兰、立陶宛、英国
- 亚洲:印度、印度尼西亚、
新加坡(截止2024.06.06,已无法选择位于新加坡的主机)
此外,Hostinger还支持每30天更换一次主机位置。这意味着如果你的目标市场发生变化,可以很方便地修改主机位置以满足新的业务需求。
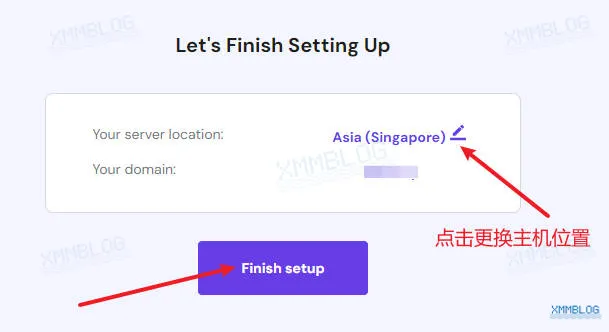
选择主机位置后点击【Finish setup】,Hostinger将为我们创建一个空白的网站。需要注意的是,在这里还没有安装WordPress程序,只是安装了一个空白的网站实例。
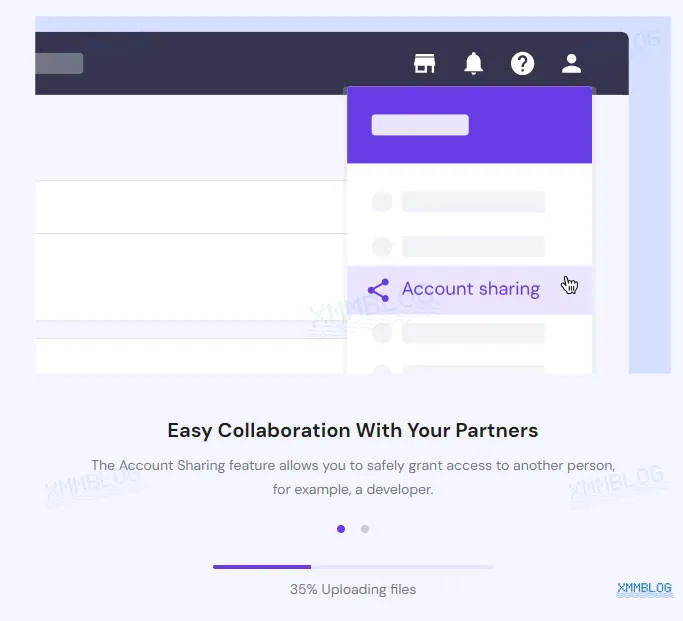
接下来在Hostinger主机中安装WordPress程序。
进入Hostinger官网,点击右上角的【Log in】,使用刚刚注册的Hostinger账户登录。
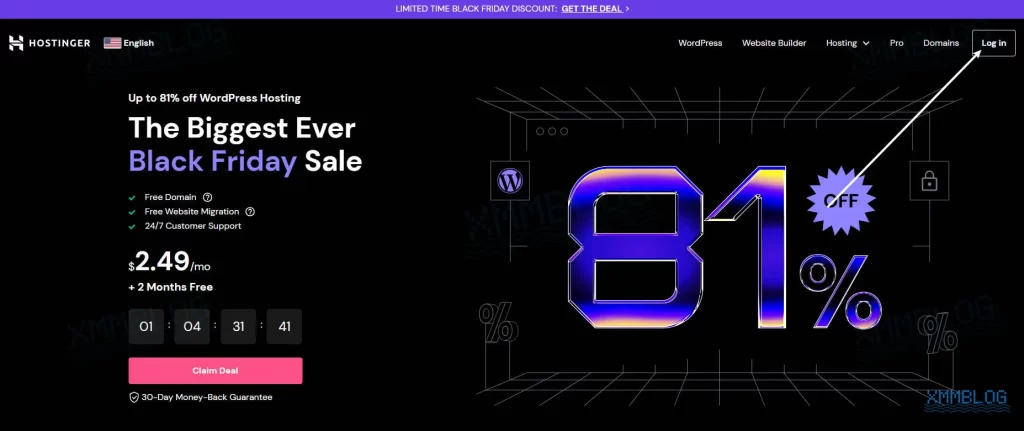
页面跳转后,点击【Manage】进入Hostinger管理面板。
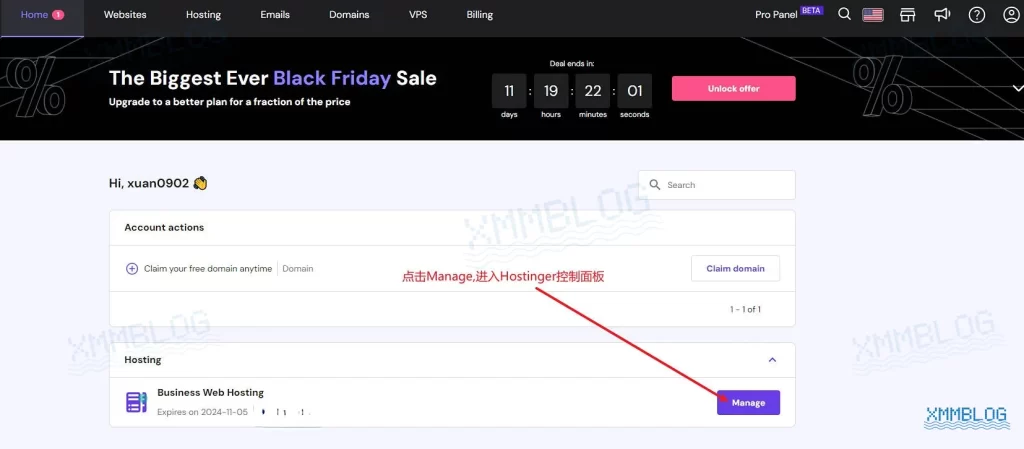
进入Hostinger主机控制面板后,在侧边栏中找到【Website】展开点击【WordPress】。
然后,在右方点击【Install】进入WordPress安装流程。
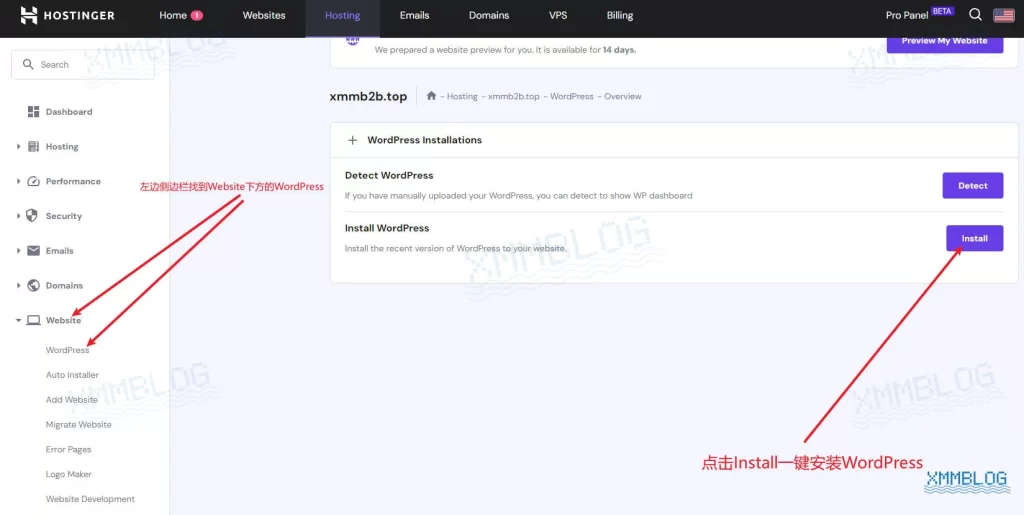
在安装WordPress程序之前需要输入WordPress的登录信息,请记录好填写的邮箱地址和密码,后续我们需要登录到WordPress后台管理网站内容。
填写信息后,点击【Next】进入下一步。
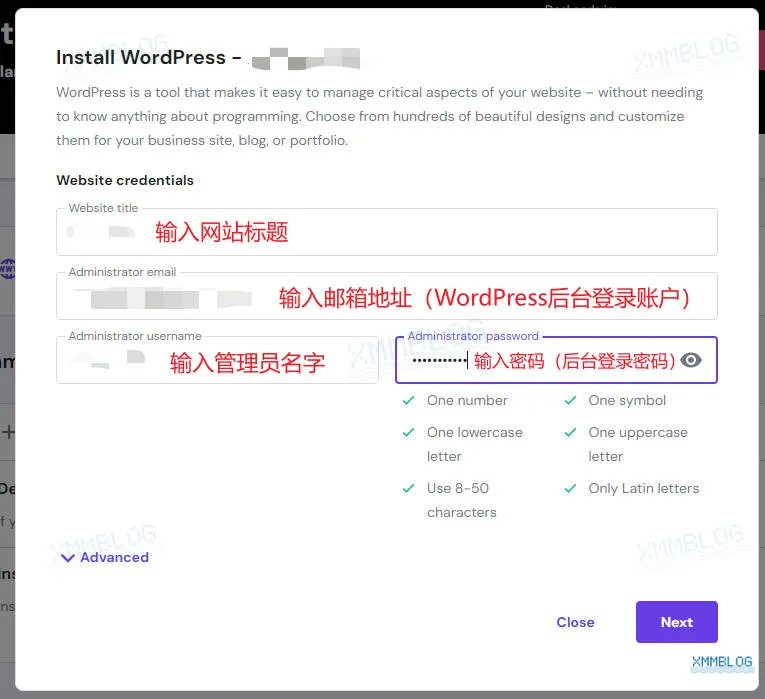
这一步保持预设选项不变,直接点击【Install】开始安装WordPress。
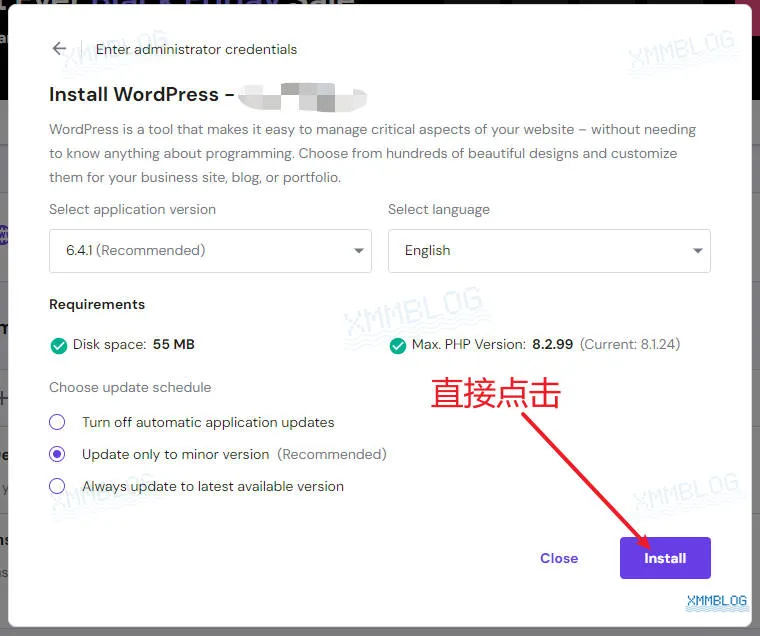
当看到如下图所示的界面,说明你已经在Hostinger主机中成功安装了WordPress。下面我们将继续完成域名解析的工作,将域名指向WordPress网站。
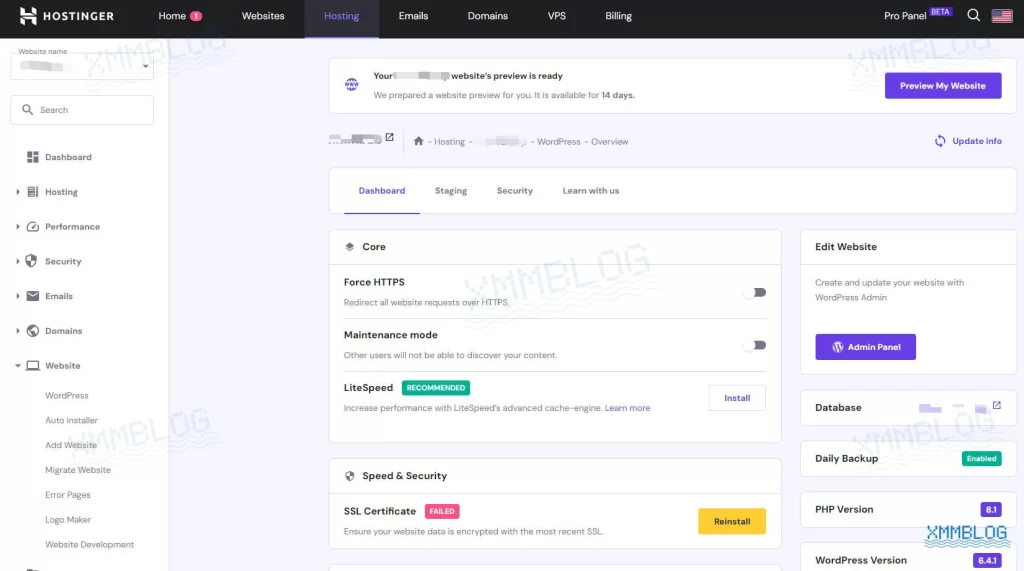
2.修改域名DNS服务器
返回到Hostinger管理后台主页,点击上方导航栏中的【Website】,找到刚刚创建好的WordPress网站并点击【Manage】。
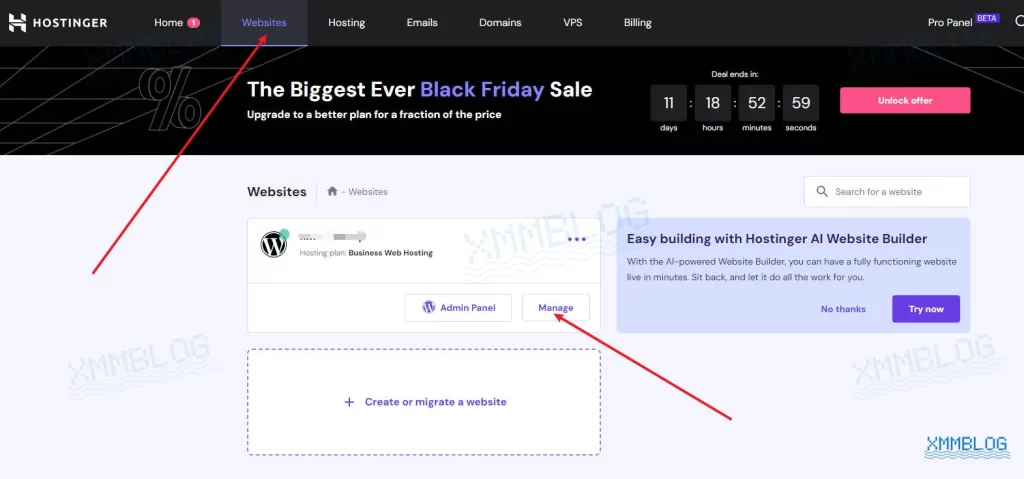
点击侧边栏中的【Hosting】,展开点击【Plan Details】。在右侧可以看到关于主机的一些基本信息,我们把主机IP地址和DNS服务器地址复制备用。
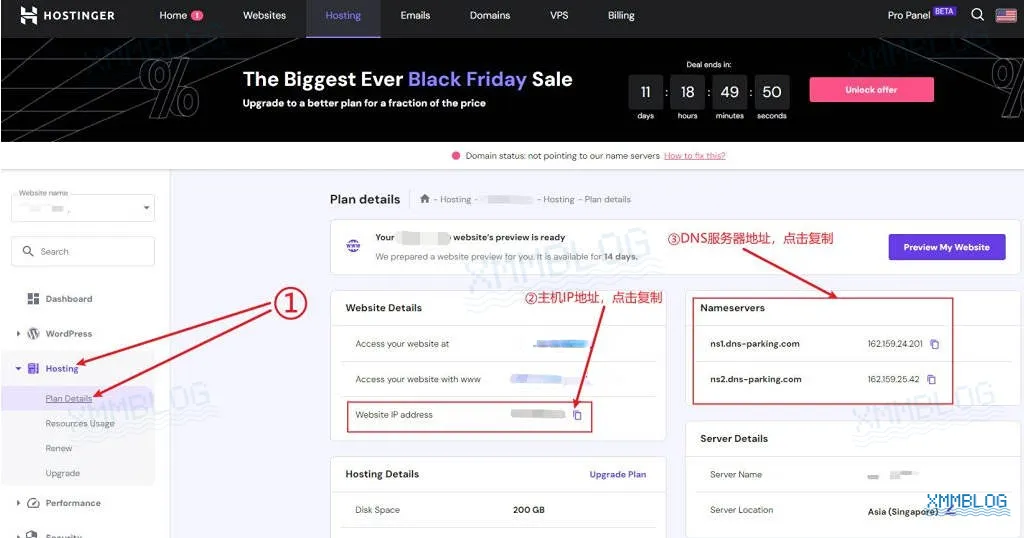
如果你在第三方域名服务商(如阿里云、Godaddy、NameSilo)购买了域名,现在需要登录到域名管理后台。下面以NameSilo为例演示如何修改DNS服务器。
第一步登录到NameSilo域名控制台:
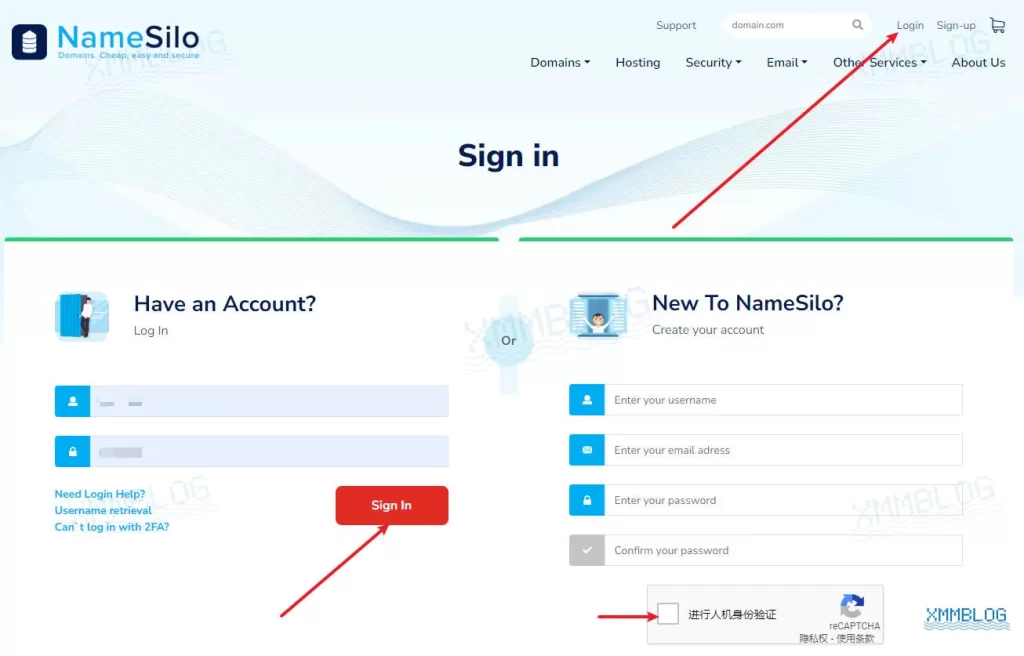
成功登录域名管理后台后,点击右上角的小人图标,点击【My Account】进入到域名控制面板。
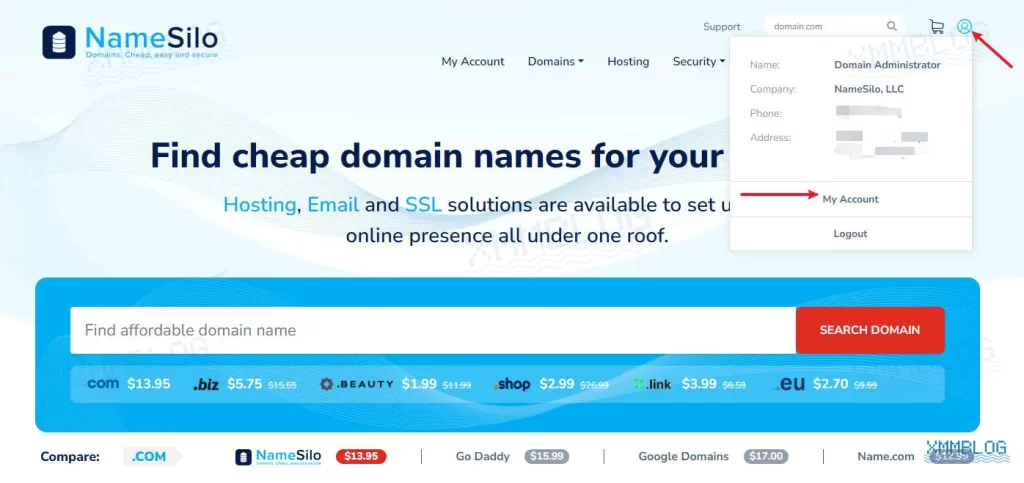
此时可以看到已购买的域名列表,选中需要绑定到WordPress网站的域名并点击【Manage】。
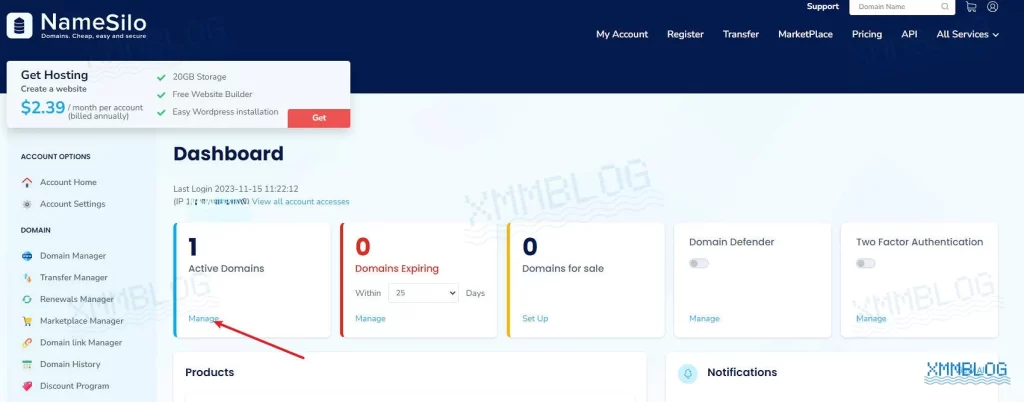
要将NameSilo域名成功解析到Hostinger,只需要将域名DNS服务器修改为Hostinger的DNS服务器即可。点击最右方的小图标进入修改DNS服务器地址界面,如下图所示:
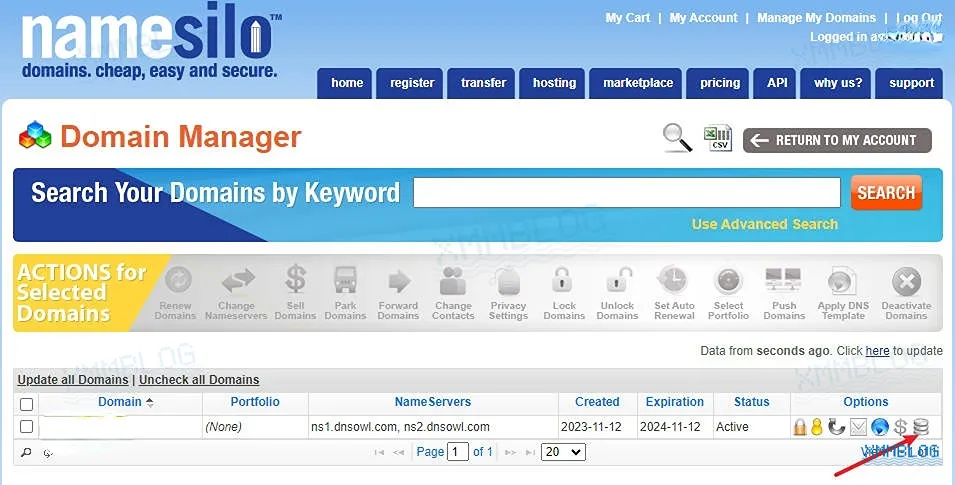
首先,你需要删除默认的记录值,然后将Hostinger提供的两个DNS服务器地址粘贴到原来的位置。
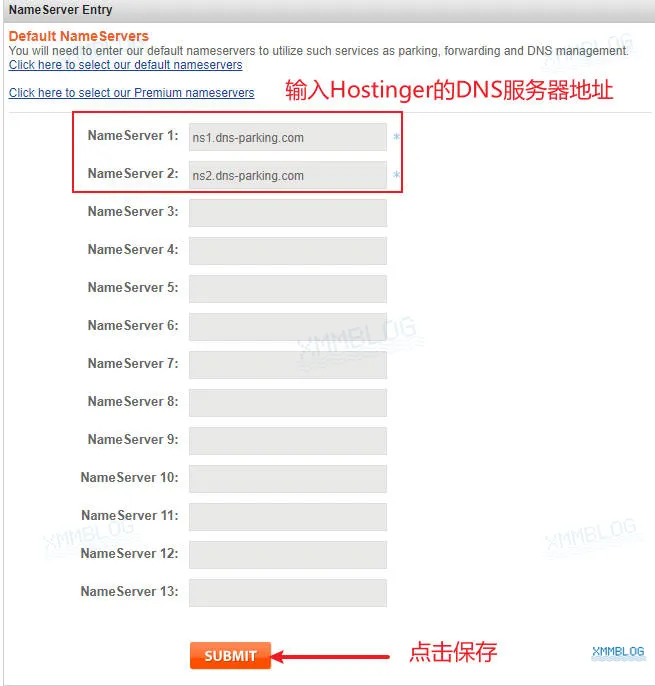
完成修改DNS服务器后,域名将会自动解析到WordPress网站。请注意,域名解析生效可能需要一定的时间,通常大约需要两个小时左右。你可以稍后在浏览器中输入你的域名来测试是否可以正常访问网站。
备注:后续的域名编辑都需要在Hostinger后台操作,在NameSilo上编辑会无效。
3.安装SSL证书
在Hostinger控制面板的侧边栏找到【Security】展开点击【SSL】,随后在页面右边点击【Install SSL】一键安装SSL证书。为了防止安装SSL失败的情况出现,建议在修改DNS服务器20-30分钟后再进行此操作。
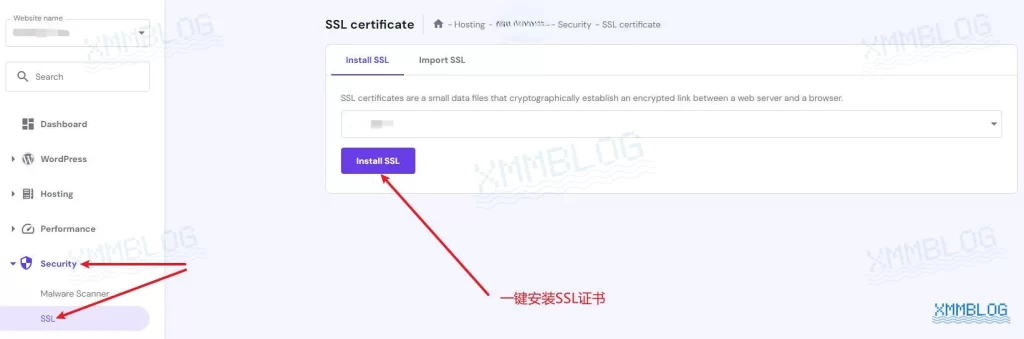
给WordPress网站安装完SSL证书之后,我们可以在浏览器中输入域名访问网站,打开网站你会看到WordPress的默认主题内容。
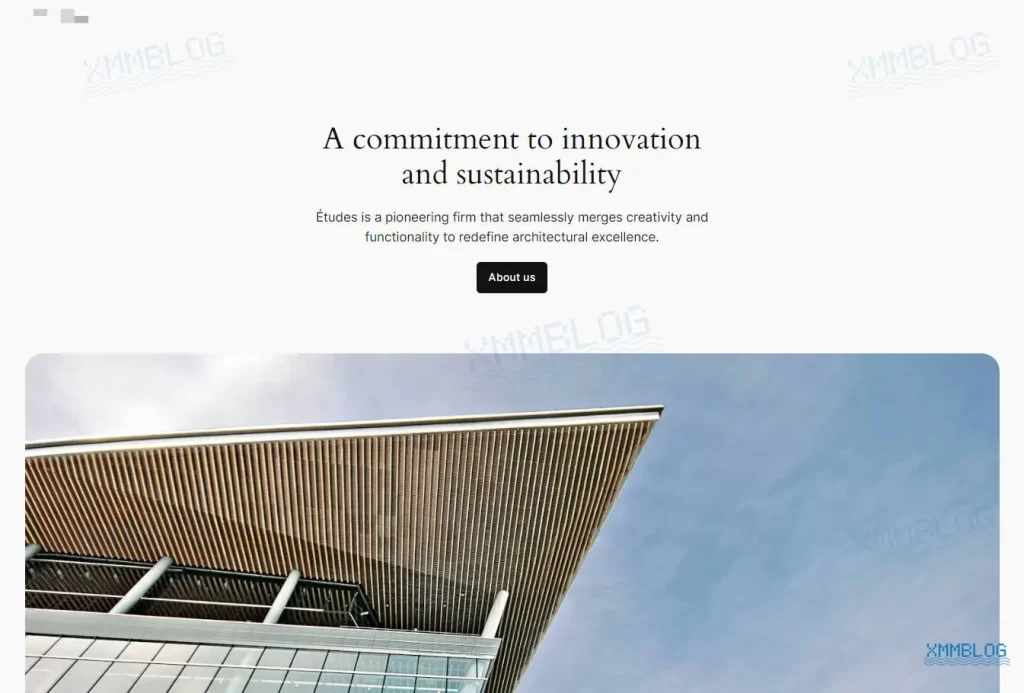
4.登录WordPress后台
域名解析成功后,我们可以在浏览器中输入:域名/wp-admin,例:domain.com/wp-admin。通过之前填写的WordPress账号密码登录到WordPress网站后台。
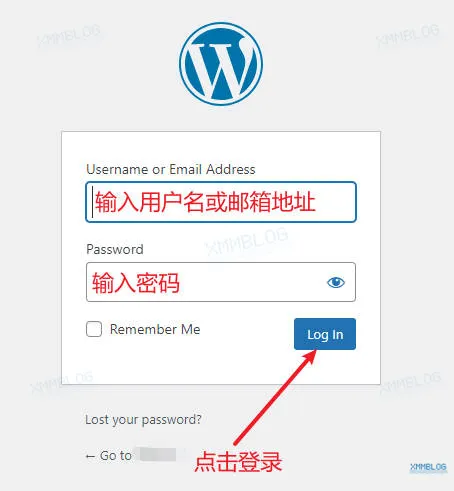
成功登录后会看到WordPress后台控制面板,此时可以进行主题上传,插件安装,网站装修等操作。你可以参考WordPress后台功能介绍 和 新网站基本设置教程 了解如何使用WordPress后台。