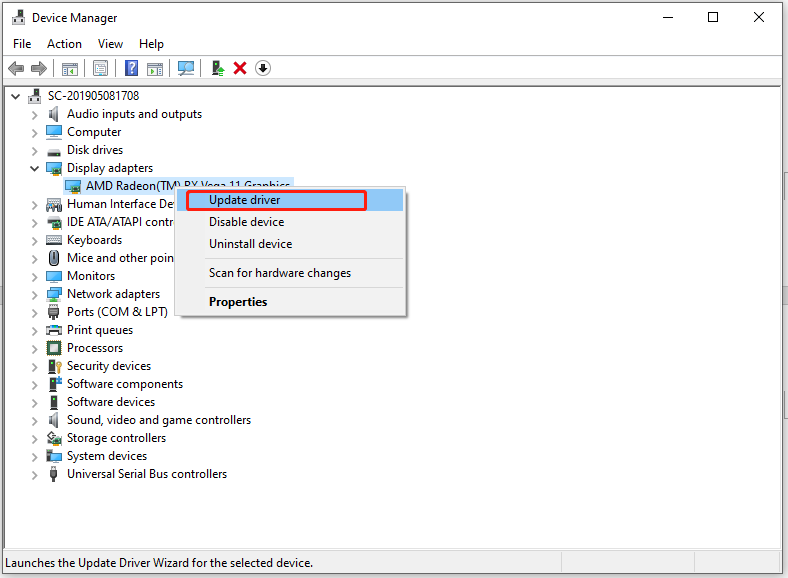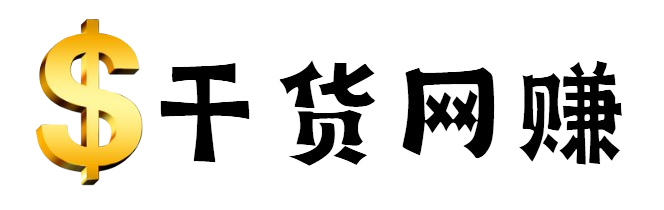Adobe Photoshop 错误 16 CS6/CS5
当您尝试打开 Adobe Photoshop CS 5/CS6、Adobe Creative Cloud 和其他 Adobe 应用程序时,您可能会遇到 Adobe 配置错误 16。更糟糕的是,此错误会阻止您运行 Adobe 产品。在本指南中,我们将向您展示如何摆脱 Adobe Photoshop CS5 错误 16、错误 16 Adobe Premiere 和 Adobe Creative Cloud 错误 16 等错误,并帮助您顺利运行 Adobe 应用程序。
如何修复 Windows 10/11 上的 Adobe Photoshop 错误 16?
修复1:卸载并重新安装应用程序
如果错误信息显示请卸载并重新安装产品,您可以完全卸载有问题的应用程序并重新安装。这里,我们以重新安装 Adobe Photoshop 为例。
步骤1.按Win + X打开快速菜单并选择应用程序和功能。
第 2 步:在应用程序列表中,向下滚动找到Adobe Photoshop,然后点击选择卸载。
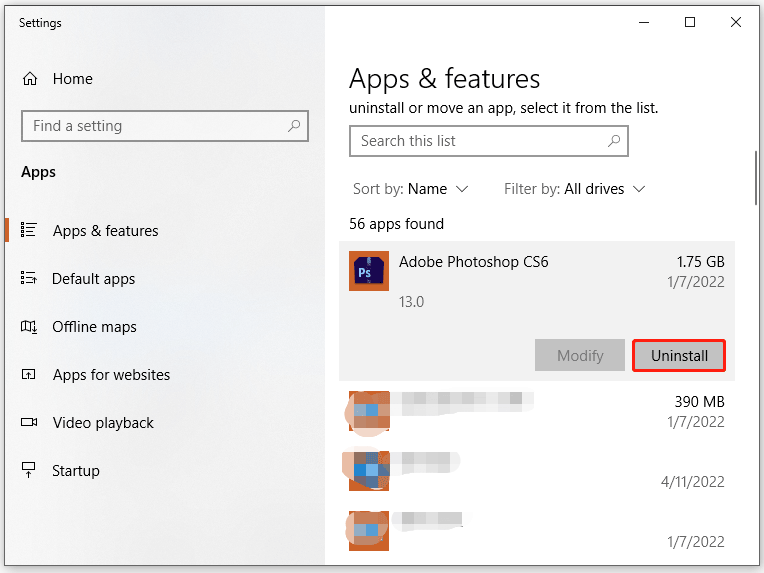
步骤3.卸载过程完成后,请访问Adobe Photoshop 官方下载网站再次下载该应用程序。
修复2:以管理员身份运行该程序
如果您在 Adobe Photoshop CS6、Adobe Premiere Pro Creative Cloud 和 Adobe InDesign 中遇到错误 16,则可能是您没有授予您的操作足够的管理权限。在这种情况下,您可以选择以管理员身份运行该程序。
步骤1.右键单击应用程序的快捷方式或可执行文件,然后在下拉菜单中选择“属性” 。
第 2 步。转到兼容性选项卡,然后勾选以管理员身份运行此程序。

步骤3.点击“应用”使更改生效。
步骤4.然后启动 Adobe 产品(例如 Creative Cloud),查看 Adobe Creative Cloud 错误 16 是否消失。
修复 3:创建一个新的 SLStore 文件夹
SLStore 文件夹不可用也可能导致 Adobe Photoshop 错误 16。如果由于某种原因缺少安装目录,您可以创建一个新的 SLStore 文件夹来修复该问题。
通常,当您在 Adobe Reader、Adobe After Effects 和 Adobe XD 等 Adobe 产品中遇到错误 16 时,此方法非常有用。
步骤 1. 按Win + E打开文件资源管理器并转到“查看”选项卡。
第 2 步。在此部分中,从右上角勾选隐藏项目。
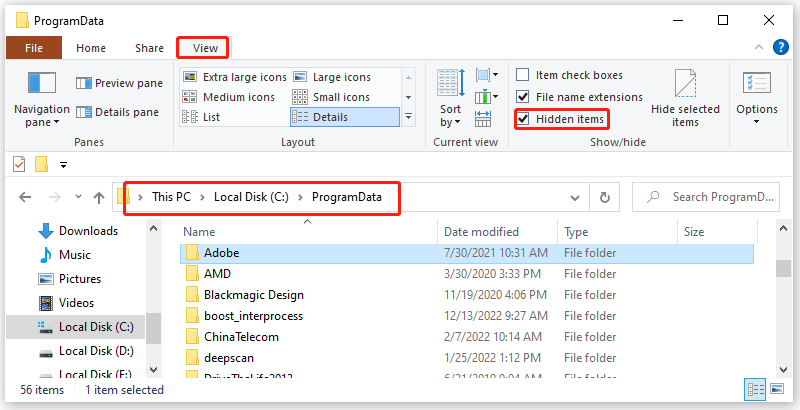
步骤3.然后,转到本地磁盘(C:) > ProgramData > Adobe。
步骤 4. 打开Adobe文件夹,查看是否有名为SLStore的文件夹。如果有,请转到下一个解决方案。如果没有,请右键单击空白处以选择新建文件夹,并将文件夹命名为SLStore。
步骤5.现在,重新启动应用程序以查看 Adobe Photoshop 错误 16 是否消失。
修复4:更新图形驱动程序
另一个解决 Adobe Photoshop CS6 错误 16 的简单方法是更新显卡驱动程序。操作方法如下:
步骤1.按Win + X并在上下文菜单中选择设备管理器。
第 2 步。展开显示适配器,右键单击您的显卡,点击更新驱动程序>自动搜索驱动程序。